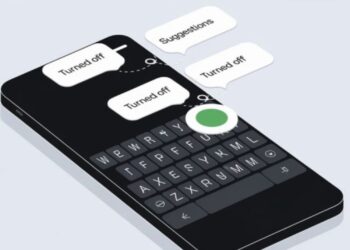Android Hata Ayıklama Köprüsü (ADB) nedir bu yazı ile öğrenebilirsiniz. Amacımız çok derine inmek değil, sadece Windows ve Linux üzerinde nasıl çalıştırılacağını ve onunla yapılabilecek bazı şeyleri göstermek. Başka bir deyişle, bir komut konsoluyla nasıl başa çıkılacağı konusunda önceden bilgi sahibi değilseniz, bunun biraz zor olabileceği doğru olsa da, gelişmiş bir teknik eğitimden daha çok bir giriş malzemesidir.
Android Hata Ayıklama Köprüsü (ADB) nedir?
Özetle ve basitlik için ADB, Windows, Linux veya Mac bilgisayarın bir Android cihazla iletişim kurmasını sağlayan bir komut satırı aracıdır. Bilgisayardan dosya göndermek, Android cihazında bulunan dosyaları kopyalamak, uygulamalarda hata ayıklamak, paketleri yüklemek ve kaldırmak ve bir Unix kabuğuna erişim sağlamak dahil olmak üzere Android cihazında çeşitli eylemlerin gerçekleştirilmesine izin verir.

Ayrıca, bir Android cihazını standart bir şekilde, kurtarma modunda (kurtarma), önyükleyicide (önyükleyici) veya önceki bir yandan yükleme işlemi gerçekleştirerek (genellikle istediğiniz zaman yapılan iki yerel cihaz arasında dosya aktarımı) yeniden başlatmanıza olanak tanır. özel bir ROM için üreticinin Android’ini değiştirin) ve diğer birçok işlemi gerçekleştirin.
Gördüğümüz gibi, ADB oldukça çok yönlüdür, ancak en azından Google’ın resmi araçlarıyla onu kullanmak için minimum komut satırı bilgisi gerektirir.
Windows için Android Hata Ayıklama Köprüsü indirme
Android Studio, JetBrains teknolojisine dayalıdır ve çok yetenekli bir IDE’dir. Ancak gerekenden çok çok daha fazlasını sunarak bu giriş öğreticisinin amacından sapar. Alternatif olarak, aşağıdaki yoldan elde edilebilecek “çıplak” SDK’yı indireceğiz:
Ardından, kullanıcının Android SDK’yı indirmeye başlamak istiyorsa kabul etmesi gereken kullanım şartları ve koşulları görünecektir (şu anda web’de bir hata var gibi görünüyor).
ZIP dosyası indirildikten sonra, çıkması gereken ‘platform-tools’ alt dizinine erişin (çıkarma işlemini Windows araçları ile yapmanız durumunda bir alt seviyeye daha inmeniz gerekebilir) sıkıştırılmış dosyayı açtıktan sonra tuş kombinasyonuna basın ‘ctrl+L’ ve seçili metin olarak görünen yolu kopyalayın.
Yolu Windows 10 Dosya Gezgini’nden kopyaladıktan sonra, bir PowerShell konsolu açmaya devam edin ve enter tuşuna basmadan aşağıdakini yazın:
- cd “”
Komutun “iskelet”ini yazdıktan sonra, Windows Dosya Gezgini’nden aldığınız yolu tırnak işaretleri arasına yapıştırın. Bu eğitim için kullanılan kullanıcının “Guillermo Puertas” olduğunu unutmamak önemli. Tırnak işaretlerinin kullanılması, komutu kesen boşluklardan kaçınmaktır.
- cd “C:Kullanıcılar Kullanıcı Kullanıcısı İndirme Platformu Araçları”.
ADB’nin mevcut olup olmadığını kontrol etmek için, onu help argümanıyla çalıştırın ve görünüp görünmediğine veya bir tür hata alıp almadığınıza bakın.
- .adb –yardım

Windows’ta kullanıcının PATH’ini değiştirme
Android SDK’nın bulunduğu yolu tekrar tekrar almak yorucu hale geldiğinden, alternatif olarak konumunu kullanıcının PATH’ine ekleyebilirsiniz. Bunu yapmak için Windows 10’un gelişmiş sistem ayarlarını açmanız gerekir.
Açılan pencerede, başlığı “Sistem Özellikleri” olan “Gelişmiş Seçenekler”in alt kısmında yer alan “Ortam Değişkenleri” butonuna tıklayınız.
“KULLANICINIZ için kullanıcı değişkenleri”nde (bizim durumumuzda Guillermo Puertas) ‘Yol’ değişkenini seçmeniz ve “Düzenle” düğmesine tıklamanız gerekir.
Son olarak, kullanıcının “Yeni” düğmesine tıklaması, Android SDK’nın bulunduğu yolu yeni bir satıra yapıştırması, enter tuşuna tıklaması, “Ortam değişkenini düzenle” ve “Ortam” öğesinin “Tamam” düğmelerine tıklaması gerekir. “değişkenler” pencerelerini açın ve sistemi yeniden başlatmak için her şeyi kapatın.
Tüm bu adımları uyguladıktan sonra, kullanıcının PowerShell konsolunu açtıktan hemen sonra ADB’yi kullanabilmesi gerekir, bu nedenle şunu yazmak yerine:
- Ò.adb.
Aşağıdakileri doğrudan girebilirsiniz:
- adb
Android için Microsoft Word: Nasıl kurulur ve en iyi ücretsiz alternatifler nelerdir?
Linux’ta ADB nasıl kullanılır?
ADB’yi Linux’ta edinmek, dağıtımların depolarına başvurursanız, Windows’tan daha basittir. Tek yapmanız gereken Android SDK araçlarını içeren paketi kurmak. Komut satırını kullanıyor olmanız da işlemi basitleştiriyor.
Ubuntu 20.04 LTS’ye (ve muhtemelen sonraki sürümlere) ve Debian 11 Bullseye’a kurulacak paket:
- sudo apt android-sdk yükleyin
Kurulumun sorun çıkarması durumunda aşağıdaki komut ile çözülme olasılığı yüksektir.:
- sudo apt –fix-bozuk kurulum
Fedora İş İstasyonuna kurulacak paket:
- sudo dnf android araçlarını kurun
Fedora Silverblue ve Kinoite üzerine kurulacak paket (bu durumda yeniden başlatmak gerekir):
- rpm-ostree android araçlarını kurun
Manjaro’ya (önceden yüklenmiş olabilir) ve Arch Linux’a kurulacak paket:
- sudo pacman -S android araçları
İlgili paketi kurduktan sonra, ADB, başka bir yapılandırma olmaksızın sistemin PATH’inde zaten entegre bir şekilde çalışmalıdır. Bunu kontrol etmek için yardımı göstermeniz yeterlidir.
- adb – yardım

Linux kullanıcıları için bonus
İlk olarak, Android cihazını USB üzerinden bağlayın ve aşağıdaki komutu çalıştırın:
- lsusb
Bizim durumumuzda, bağlanan akıllı telefon, aslında bir POCO X3 PRO olmasına rağmen, bir Google Nexus veya Pixel cihazı olarak kabul edildi. Akıllı telefona karşılık gelen satırdan, tanımlayıcının ilk bölümünü, altıncı sütundaki kolonun solundakini kopyalıyoruz.
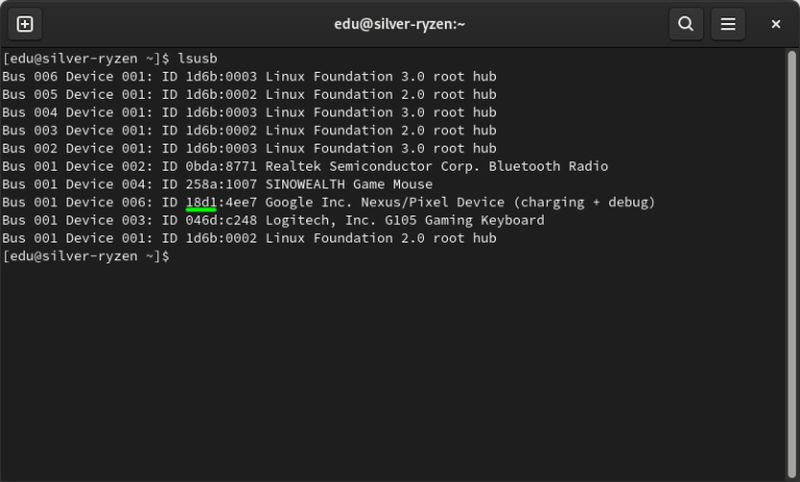
Ardından aşağıdaki dosyayı düz metin düzenleyici ve yönetici izinleriyle açmanız veya oluşturmanız gerekir. Bizim durumumuzda, grafiksel olduğu ve Ubuntu’da önceden yüklendiği için Gedit’ten bahsediyoruz, ancak kullanıcı Nano, Vim veya ne isterse onu kullanabilir:
- sudo gedit /etc/udev/rules.d/51-android.rules
Dosyaya aşağıdaki satırı girin, ancak tanımlayıcıyı kullanıcının bilgisayarına bağlı Android cihazınınkiyle değiştirin.
- SUBSYSTEM==”usb”, ATTR{idVendor}==”IDDISPOSITIVE”, MODE=”0666″, GROUP=”plugdev”
Kuralı girdikten sonra, değişiklikleri kaydetmeye devam edin, etkili olması için dosyayı kapatın ve sistemi yeniden başlatın ve bir Android cihazını önyükleyici veya kurtarma modunda yeniden başlatın.
Bir Android cihazda geliştirici modunu ve USB hata ayıklamasını etkinleştirme
ADB’yi kullanmak için geliştirici modunu başlatmanız ve Android USB hata ayıklamasını etkinleştirmeniz gerekir. Adımlar, Google’ın işletim sistemini kullanan tüm cep telefonlarında ve tabletlerde temelde aynıdır, ancak Açık Kaynak yapısı büyük değişikliklere izin verdiği için bunların sırası değişebilir. Bizim durumumuzda, Xiaomi tarafından işaretlenen satırları takip eden bir POCO X3 PRO kullandık.
- İlk adım, Sistem Ayarları’nı açmak ve “Telefon hakkında” seçeneğine tıklamak.
- İkinci adım, geliştirici modunu etkinleştirmek için işletim sisteminin sürümüne yedi kez (veya gerektiği kadar) basmaktır, bu bizim durumumuzda POCO için MIUI sürümüdür.
- Geliştirici modu zaten etkinleştirildiğinde, USB hata ayıklamasını etkinleştirmenin zamanı geldi. Bunu yapmak için ana Ayarlar ekranına geri dönmeniz ve Ek ayarlar > Geliştirici seçenekleri > USB hata ayıklama bölümüne gitmeniz gerekiyor.
- USB hata ayıklamasını etkinleştirmek için anahtarı çevirdikten sonra, kullanıcının yanlış doldurması gerektiğini belirten bir onay ekranı görünecek.
- Android cihazı USB aracılığıyla bağladığınızda, USB hata ayıklamasını etkinleştirmek için parmak izi görünmelidir. Sorunun cevabı evet olmalı.
Tüm bu adımları izledikten sonra Android Debug Bridge’i kullanmaya devam edebilmelisiniz.
ADB nasıl kullanılır?
Bağlı Android cihazlarını görüntülemek için yürütülecek komut aşağıdaki gibidir:
- adb cihazları
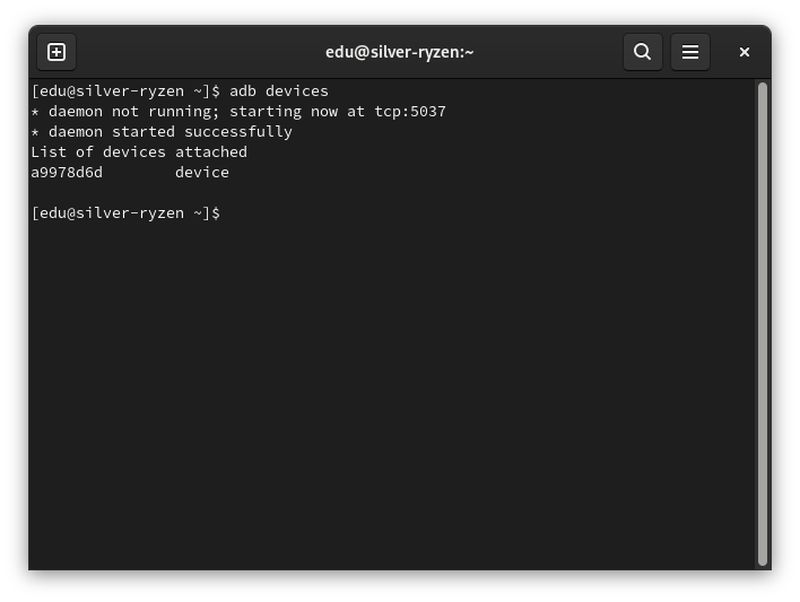
Android’de kullanıcının dizin alt ağacının bir depolama birimi olarak monte edilebilmesi sayesinde bunu yapmanın daha kolay yolları olsa da, ‘push’ argümanı ile bilgisayardan bir dosya göndermek mümkündür. ‘screen1.png’, POCO mobile’a göndermek istediğiniz bilgisayarda bulunan dosyadır, ‘/storage/self/birincil’ ise kullanıcının dahili depolamasının köküdür. En azından başlangıçta, izin sorunları nedeniyle herhangi bir Android alt dizinine dosya gönderemeyeceğinizi unutmamak önemli.
- adb push screen1.png ‘/storage/self/birincil’
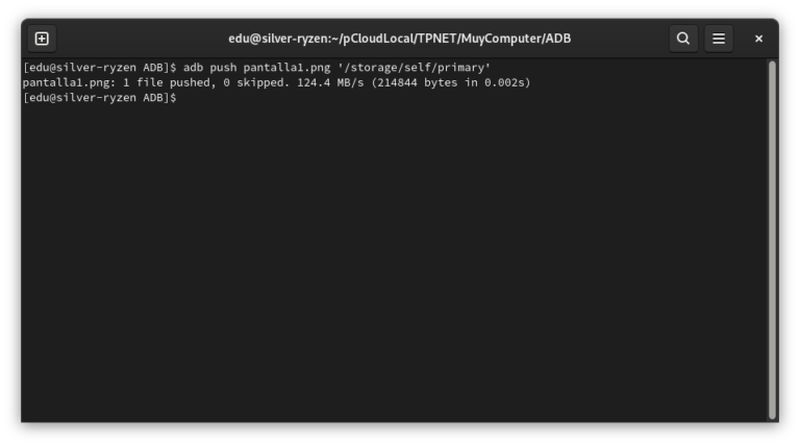
‘Çekme’ argümanı, Android cihazında depolanan bir dosyanın alınmasına izin verir. Bu durumda, kullanıcının dahili depolama kökünün hemen altında bulunan ‘Download’ klasöründe bulunan AMD IBS özellikleri hakkında bir belge indirdik.
- adb ‘/storage/self/birincil/Download/AMD_IBS_paper_EN.pdf’ dosyasını çekin.
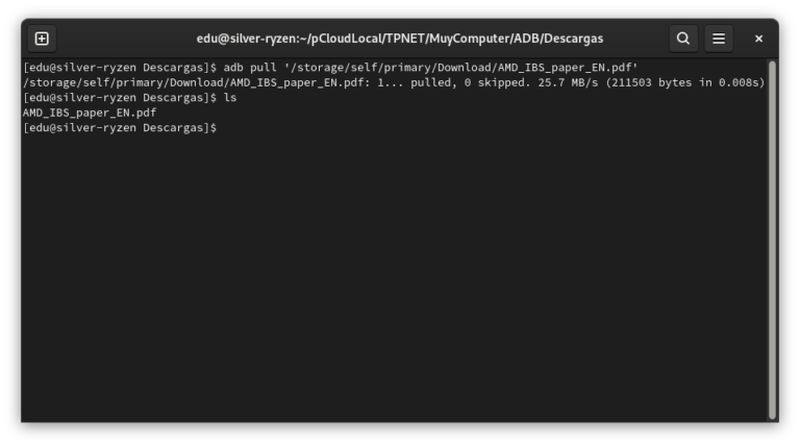
Bir Android cihazını ADB ile standart şekilde yeniden başlatmak için aşağıdakileri çalıştırın:
- adb yeniden başlatma
‘Kurtarma’ modunda yeniden başlatmak için komut şudur:
- adb yeniden başlatma kurtarma
Ve ‘önyükleyici’ modunda yeniden başlatmak için aşağıdakiler:
- adb önyükleyiciyi yeniden başlat
ADB Unix kabuğuna erişmek için aşağıdakileri girmelisiniz:
- adb kabuğu

Kullanıcı ADB’nin düzgün çalışmadığını görürse, olası bir çözüm sunucuyu kapatmak ve yeniden başlatmaktır.:
- adb öldürme sunucusu
- adb başlangıç sunucusu
Sonuç
Her şeye rağmen, bu öğreticinin, komut satırı aracılığıyla Android’in (veya daha doğrusu araç ekosisteminin) sunduğu olanaklar hakkında bir fikir edinmeye başlamaya hizmet edeceğini umuyoruz. Çünkü biliyorsunuz, bilgi güçtür ve kullanıcının sahip olduğu daha fazla bilgi, kullandığı cihazlara karar verirken o kadar özgür olur.