Discord rol verme rehberini sizler için derledik. Discord, günümüzün en iyi mesajlaşma uygulaması olmak için tasarlandı. Oyundan çalışmaya ve yaratmaya kadar her türden topluluk için yapılmıştır. Discord sunucuları, başkalarıyla sohbet edebileceğiniz metin kanalları ve ses kanalları ile doludur. Ayrıca videoları, resimleri, internet bağlantılarını, müziği ve daha fazlasını paylaşabilirsiniz. Discord ayrıca, kullanıcılar için roller atayabileceğiniz ve yönetebileceğiniz bir rol sistemi de dahil olmak üzere çeşitli kullanışlı özellikler sunar. Discord’da rolleri nasıl ekleyebileceğiniz, yönetebileceğiniz ve silebileceğiniz aşağıda açıklanmıştır.
Discord Rolleri nedir?
Discord’daki bir rol, tanımlanmış bir dizi izinle adlandırılmış bir izinler kümesidir. Örneğin, sunucuda sohbet etme ve mesaj alma yeteneği de dahil olmak üzere çok çeşitli temel haklar sağlayan “@everyone” adlı varsayılan bir rol vardır. Bir sunucu yöneticisi, sisteme kullanıcıların diğer kullanıcıları sessize almasına veya yasaklamasına izin verecek bir “Moderatör” pozisyonu ekleyebilir. Kullanıcılar ayrıca birkaç role sahip olabilir; örneğin, hem @everyone hem de Moderatör rollerine sahip biri, @everyone’nin tüm yeteneklerine ve bir Moderatör yetkilerine sahiptir.
Discord izinleri
Discord’daki 29 iznin her biri Genel, Metin ve Ses izinlerine ayrılmıştır. Rolleri uygun şekilde atayabilmeniz için her bir iznin ne yaptığını anlamak önemlidir.
Genel izinler
Yönetici – Yönetici izni, sunucunun tüm izinlerine erişime izin verir. Bu izni vermek, kullanıcıya çok fazla güç sunduğu için riskli olabilir.
Denetim Günlüğünü Görüntüle- Bu izin, kullanıcının sunucudaki denetim günlüklerini görmesini sağlar.
Sunucuyu Yönet — Bu erişimle, kullanıcı sunucunun adını değiştirebilir veya sunucunun yerini farklı bir konuma taşıyabilir.
Rolleri Yönet — Bu izin, kullanıcının yeni roller oluşturmasına ve Rolleri Yönetme izninin etkin olmadığı mevcut rolleri düzenlemesine olanak tanır.
Kanalları Yönet – Kullanıcı bu yetenek ile sunucu üzerinde kanal oluşturma, güncelleme ve silme imkanına sahiptir.
Üyeleri At– Bu ayrıcalık, kullanıcıya kullanıcıları sunucudan kaldırma yeteneği verir.
Üyeleri Yasakla– Bu ayrıcalık, kullanıcının diğer kullanıcıları sunucudan yasaklamasına izin verir.
Anında Davet Oluştur – Bu izin, kullanıcının diğer kullanıcıları sunucuya davet etmesine izin verir.
Takma adı değiştir – Kullanıcı bu erişimle kendi takma adını değiştirebilir.
Takma Adları Yönet – Bu erişim, kullanıcının diğer kullanıcıların takma adlarını değiştirmesine olanak tanır.
Emojileri yönet – Bu izin, kullanıcıya sunucunun emojileri üzerinde kontrol sağlar.
Web kancalarını yönet – Kullanıcı, bu erişimle web kancaları oluşturma, değiştirme ve silme olanağına sahiptir.
Metin Kanallarını Okuyun ve Ses Kanallarını Dinleyin – Bu izin, kullanıcının mesaj kanallarını okumasını sağlar.
Metin izinleri
Mesaj yolla – Bu izin, kullanıcının metin sohbet mesajları göndermesini sağlar.
TTS Mesajları Gönder – Bu izin, kullanıcıya metinden konuşmaya mesaj gönderme yeteneği verir.
Mesajları Yönet – Bu erişim, kullanıcıya diğer kullanıcılar tarafından gönderilen mesajları kaldırma veya sabitleme olanağı verir.
Bağlantıları Göm – Bu izin, kullanıcının sohbete URL’leri yerleştirmesine izin verir.
Dosyaları ekle – Bu yetenek, bir kullanıcının bir konuşmaya dosya eklemesine izin verir.
Mesaj Geçmişini Oku – Bu yetenek, kullanıcının geriye doğru kaydırarak önceki mesajlara erişmesini sağlar.
Herkesten Bahsedin – Bu izin, kullanıcının kanal üyelerine push bildirimleri göndermesini sağlar.
Harici Emoji Kullan— Bu izin, kullanıcıların diğer sunuculardan emoji kullanmasına izin verir.
Tepki Ekle – Bu izin, kullanıcının bir mesaja yeni tepkiler eklemesini sağlar.
Ses izinleri
Bağlanma– Bu izin, kullanıcının ses kanalına bağlanmasına (yani duymasına) izin verir.
Konuşma – Bu izin, kullanıcının başkalarıyla iletişim kurmak için ses kanalını kullanmasına izin verir.
Üyeleri Sessize Al – Bu ayrıcalık, kullanıcının başka bir üye adına konuşma özelliğini devre dışı bırakmasına olanak tanır.
Sağır Üyeler – Bu ayrıcalık, kullanıcının başka bir kullanıcı için kanalda duyma özelliğini devre dışı bırakmasına olanak tanır.
Üyeleri Taşı – Bu izin, kullanıcıya diğer üyeleri bir kanaldan diğerine taşıma olanağı verir.
Ses Etkinliğini Kullan – Bu izin, kullanıcının Bas-Konuş kullanmak zorunda kalmadan konuşmasına olanak tanır.
Öncelikli Konuşmacı – Bu izin, kullanıcının konuşurken kanaldaki diğer kullanıcıların ses seviyesini sınırlandırmasına ve böylece sözlerinin daha net duyulabilmesine olanak tanır.
Discord’da roller nasıl oluşturulur?
Kullanıcılarınızı bir Discord sunucusunda yönetmenin anahtarı, rollerinizi doğru bir şekilde ayarlamaktır. Kullanıcıları sunucuya davet etmeye başlamadan önce temel rolleri belirlemek iyi bir fikirdir. Çalışmaya başladığınızda, her zaman geri dönüp yeni roller ekleyebilir veya mevcut olanları yeniden yapılandırabilirsiniz.
- Discord’a giriş yaparak sunucunuza erişin.
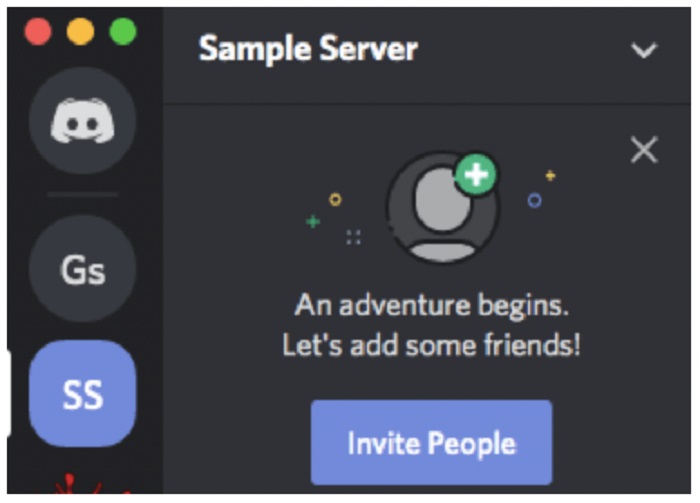
Discord rol verme rehberi - Sunucu adının sağındaki küçük açılır oktan “Sunucu Ayarları”nı seçin.

Discord rol verme rehberi - Sol bölmede, “Roller”i seçin. @everyone adlı tek bir rol görünmelidir.

Discord rol verme rehberi - Bir rol eklemek için orta bölmenin üstündeki “+” simgesine tıklayın.

Discord rol verme rehberi - Role açıklayıcı bir ad ve bir renk verin (renkler, kullanıcıların birbirlerinin rollerini anlamasına ve hatırlamasına yardımcı olur).

Discord rol verme rehberi - 32 iznin tümünü inceleyin ve yalnızca o rolle ilişkilendirilmesini istediğinizleri açın.
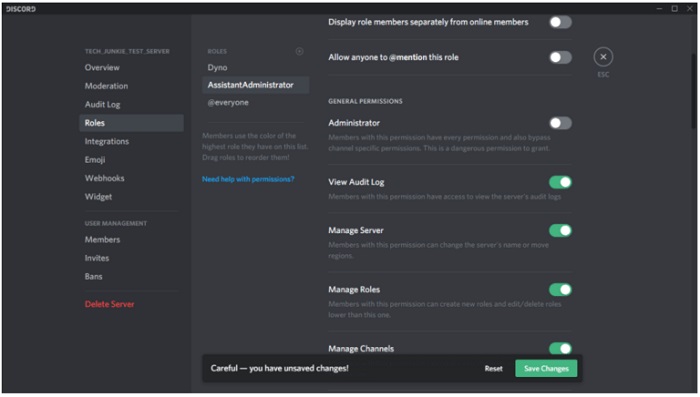
Discord rol verme rehberi
Altta, “Değişiklikleri Kaydet”i tıklayın. Değişikliklerinizi kaydetmeyi unutursanız, devam etmeden önce bunu yapmanızı hatırlatan bir iletişim kutusu açılır.
Farklı rollere farklı izin seviyeleri atayarak güvene dayalı bir hiyerarşi oluşturabilirsiniz. Ek izinlerle yeni başlayanlara daha düşük roller ve iyi tanıdıklarınıza daha yüksek roller verebilirsiniz.
Discord’da roller nasıl atanır?
Artık sunucunuz için roller oluşturduğunuza göre, bunları sohbetinizdeki kullanıcılara atamanın zamanı geldi.
- Sağdaki bölmeden, rol atamak istediğiniz kullanıcıyı seçin.
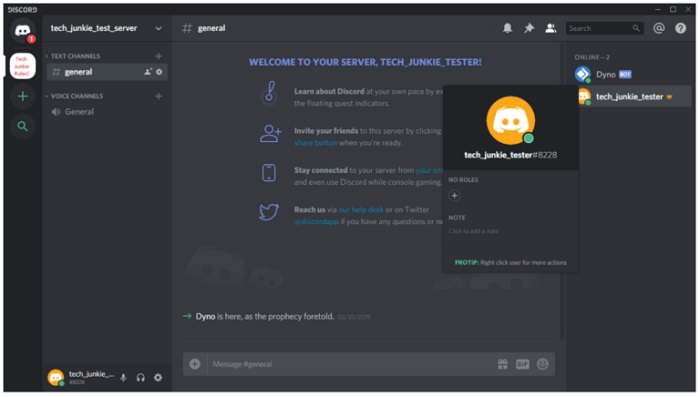
Discord rol verme rehberi - Kullanıcı adının yanındaki küçük “+” işaretine tıklayarak menüden rolü seçin.

Discord rol verme rehberi
Sunucunuzdaki her kullanıcı için tekrarlama gereklidir. Ayrıca, bir kullanıcıya sağ tıklayarak, Roller’i seçerek ve ardından açılır menüden eklemek istediğiniz rolleri seçerek kolayca rol ekleyebilirsiniz. Her kullanıcının istediği kadar role sahip olabileceğini unutmayın.
Discord Mobile’da rol atama
Yeni bir rol oluşturmak ve hareket halindeyken atamak için telefonunuzdaki Discord uygulamasına gidin. Yönergelerin atanması kolaydır ve masaüstü programındakilere benzer.
- “Ayarlar”dan “Üyeler”e ilerleyin.

Discord rol verme rehberi - Mevcut bir rol için başvurmak istediğiniz kullanıcı adlarını seçin.

Discord rol verme rehberi - Atadığınız rol için her üyenin adının yanındaki kutuyu işaretleyin.

Discord rol verme rehberi
Discord Mobile’da rolleri düzenleme
Daha önce olduğu gibi, sunucunun ayarlarına gidin ve ‘Roller’e basın, ardından şu adımları tamamlayın:
- Değiştirmek istediğiniz rolü seçin.
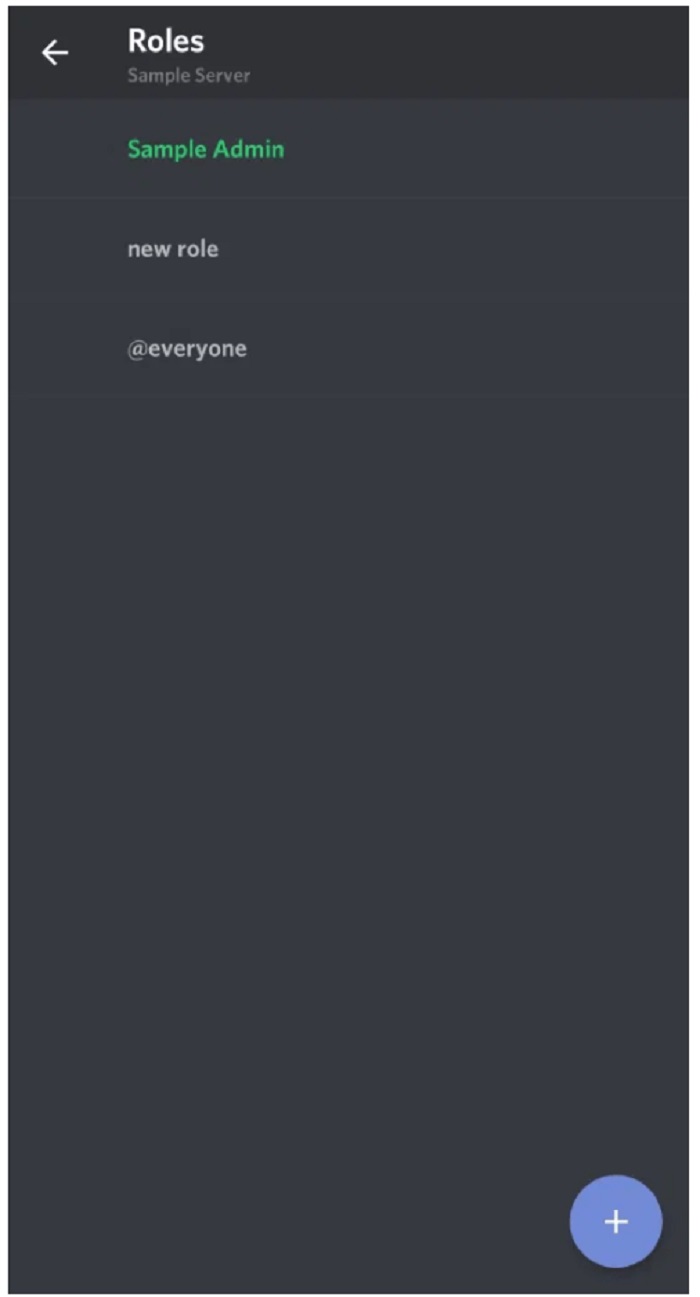
Discord rol verme rehberi - Listeyi incelerken gerekli olduğunu düşündüğünüz değişiklikleri yapın.

Discord rol verme rehberi
Yukarıda listelenen adımlar Discord sunucunuzu düzenli ve verimli tutacak.
Discord’da roller nasıl yönetilir?
Discord’da rolleri yönetmenin birçok yolu bulunuyor. Gerekirse daha fazla rol ekleyebilir ve her birinin içindeki izinleri değiştirebilirsiniz. Sunucunuzu nasıl çalıştırmak istediğinize bağlı olarak, admin ve @everyone olmak üzere sadece iki rol oluşturmaktan kurtulabilirsiniz. Topluluğunuz büyüdükçe başkalarını ekleyebilirsiniz. Roller her kullanıcıya ayrı ayrı eklenmek zorunda olduğundan, zamanınızı en iyi şekilde kullanmak, sunucunuzun ilke kararlarının mümkün olduğunca çoğunu @everyone rolüne koymaktır.
Roller sayfasında, renklerin oluşturduğunuz rollere karşılık geldiğini fark edeceksiniz. Ayrıca sunucudaki kullanıcılara hangi rollerin atandığını da görebilirsiniz. Bu, kullanıcıların sunucudaki moderatörlerin, yöneticilerin vb. kim olduğunu tanımasını kolaylaştırır.
Discord’da roller nasıl silinir?
Rolleri atayamayacağınız için, onları gerçekten silmeniz gerekmez. Ancak çok sayıda kullanılmayan rolünüz varsa bunları şu şekilde silebilirsiniz.
- Sunucunuzun yanındaki küçük açılır oku seçin ve “Sunucu Ayarları”nı seçin.
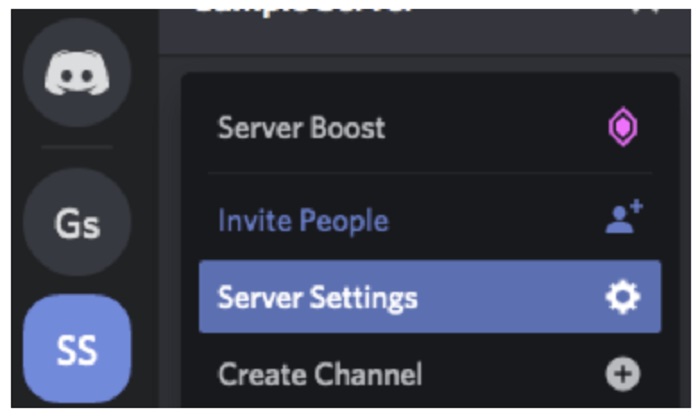
Discord rol verme rehberi - Sol bölmede “Roller”i seçin ve silmek istediğiniz rolü seçin.
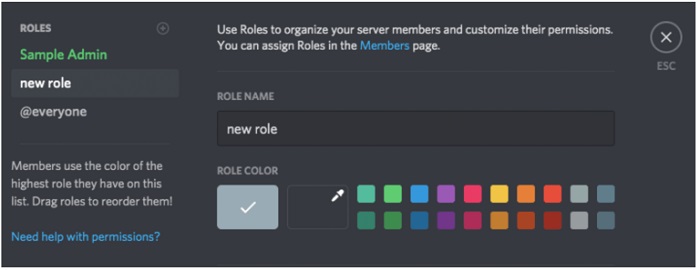
Discord rol verme rehberi - Aşağı kaydırın ve “Sil [role name]” buton.

Discord rol verme rehberi - “Tamam” ı tıklayarak onaylayın.
Sıkça Sorulan Sorular
Discord’da rolleri otomatik olarak atayabilir miyim?
Evet, biraz zaman ve enerji gerektirebilir. Ancak doğru yapılırsa bot, Discord sunucusunu çok daha kolay yönetmeye yardımcı olur. Başka yöneticiler de eklemek veya bir bot kullanmayı düşünmek iyi bir fikir olabilir.
Ben bir Yöneticiyim, ancak yine de sunucuyu yönetemiyorum. Neden?
Bu sorun, eylemi gerçekleştirmek için ihtiyacınız olan tüm izinlere sahip olmadığınız veya sunucunun sahibinin tüm rolleriniz için izinleri açmadığı anlamına gelebilir. Sunucunun sahibiyle iletişime geçin ve ihtiyacınız olan tüm izinlere sahip olduğunuzu doğrulamasını isteyin.
Rol yönetimi, özellikle büyüdükçe düzenlenen bir Discord sunucusunu korumanın önemli bir yönüdür. Bir sunucu için 250 farklı rol kombinasyonu sınırı olduğunu unutmayın ve ihtiyaç duyacağınız tüm olası izinleri aşırı tanımlamayın.






