Bu içerikte, hassas verilerinizi koruyabilmeniz için bir Excel PDF Word parola koyma nasıl yapılır anlatacağız.
Günümüzün modern dünyasında hassas verilerinizi çalmaya çalışan birçok kötü amaçlı program var. Virüsten koruma yazılımı kullanarak kendinizi birçok kişiden koruyabilirsiniz, ancak dosyalarınız internet üzerinden veya bilgisayarınıza erişimi olan biri tarafından çalınabilir. Böyle bir şeyin olmasını istemiyorsanız, dosyalarınızı nasıl parola ile koruyacağınızı öğrenmenizde fayda var. Excel PDF Word parola koyma nasıl yapılır diye merak ediyorsanız sizin için anlattık.

Excel PDF Word parola koyma yolları
Word, Excel ve PDF belgelerinizi nasıl parola ile koruyacağınıza bir göz atalım, böylece herhangi biri dosyalarınıza erişmeye çalıştığında, parola olmadan içeriği giremeyecek. O halde lafı fazla uzatmadan, dosyalarınızı nasıl parola ile koruyacağınıza göz atalım.
Word belgesine parola koyma
Word dosyanızı şifrelemek için şu basit adımları izleyin:
- Korumak istediğiniz Word belgesini açarak başlayın.
- Dosya menüsüne tıklayın.
- Bilgi sekmesini ve ardından Belgeyi Koru düğmesini seçin.
- Parola ile Şifrele’yi tıklayın.
- Parolanızı girin ve ardından Tamam’a basın.
- Şifreyi onaylamak için tekrar girin ve Tamam’a tıklayın.

Belgeniz artık Microsoft Word’de parola ile korunuyor. Dosyayı her açtığınızda şifrenizi girmeniz istenecek. Parolalar benzersiz olmalı ve maksimum 15 karakterden oluşabilir. Parolanızı unutur veya kaybederseniz, Word parolanızı sizin için kurtaramaz. Parolanızı bir yere kaydettiğinizden veya akılda kalıcı, güçlü bir parola oluşturduğundan emin olun. Bu adımları gerçekleştirirken sorun yaşıyorsanız, daha fazla bilgi için resmi destek sayfalarına göz atabilirsiniz.
Excel dosyasına parola koyma
Excel belgenizi korumak için için bir parola koyabilirsiniz. Bunu yapmak için şu adımları izleyin:
- Korumak istediğiniz Excel belgesini açın.
- Dosya menüsünü tıklayın.
- Bilgi sekmesini ve ardından Çalışma Kitabını Koru düğmesini seçin.
- Parola ile Şifrele’yi tıklayın.
- Parolanızı girin ve ardından Tamam’a basın.
- Şifreyi onaylamak için tekrar girin ve Tamam’a tıklayın.

Parolanızı unuttuğunuzda Microsoft bu konuda size yardımcı olmaz. Parolanızın mümkün olduğunca akılda kalıcı olduğundan emin olun. Büyük/küçük harf duyarlılığı önemli olsa da, parolalarda kullanılan uzunluk, karakter veya sayılarla ilgili herhangi bir kısıtlama bulunmuyor. Bu adımları gerçekleştirirken sorun yaşıyorsanız, daha fazla bilgi için resmi destek sayfalarına göz atabilirsiniz.
PDF parola koyma (ücretsiz)
PDF dosyasına şifre eklemek için Adobe Acrobat kullanacağız. PDF dosyanızı parola ile nasıl koruyacağınızı öğrenmek için şu adımları izleyin:
- PDF’yi Adobe Acrobat ile açın.
- Araçlar’ı seçin.
- Korumayı Seçin
- Şifrele’ye ve ardından Parola ile Şifrele’ye tıklayın.
- İstenirse, güvenliği güncellemek için Evet’e tıklayın.
- Belgeyi Açmak için Parola İste’yi seçin.
- İlgili alana istediğiniz şifreyi girin.
- Uyumluluk açılır menüsünden bir Acrobat sürümü seçin. Alıcıların mevcut Acrobat veya Reader sürümünden daha düşük veya ona eşit bir sürüm seçin. Aşağıdaki sürümleri kontrol edebilirsiniz.
- Tüm Belge İçeriğini Şifrele’yi seçin.
- Tamam’ı tıklayın.
- Parolayı yeniden yazarak onaylayın ve ardından Tamam’a tıklayın.
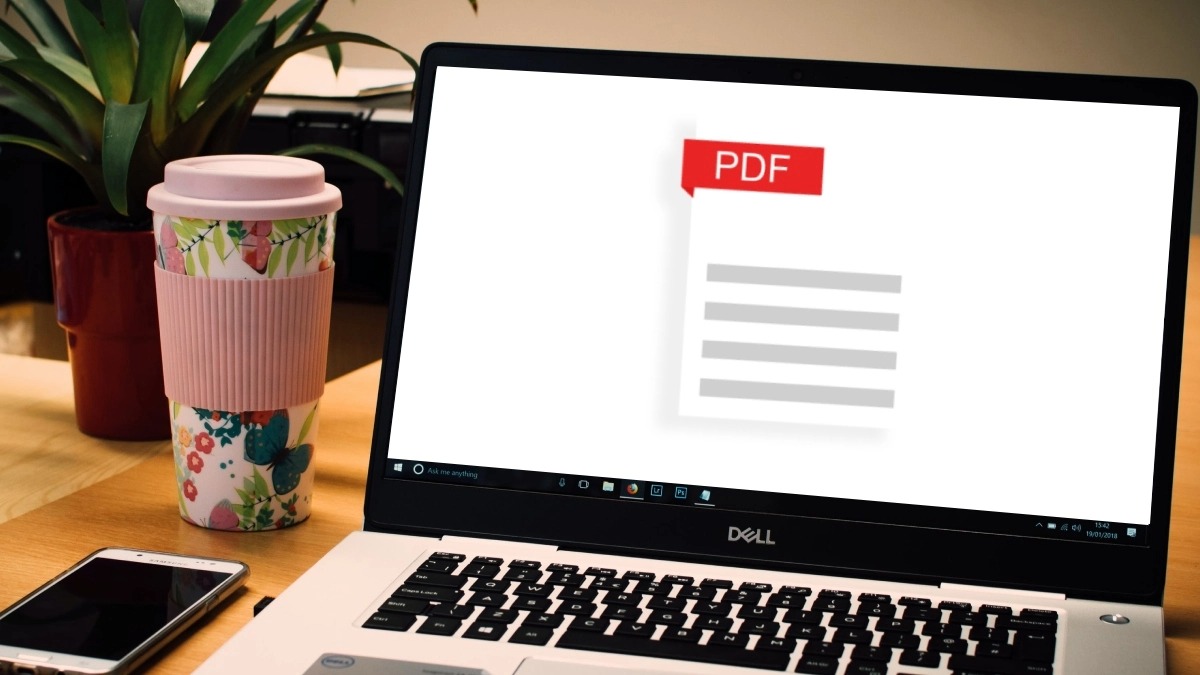
Yukarıdaki tüm adımları tamamladığınızda, PDF dosyanız şifrelenecek. Bu adımları gerçekleştirirken sorun yaşıyorsanız, daha fazla bilgi için resmi destek sayfalarına göz atabilirsiniz.
Adobe Acrobat’ta uyumluluk seçeneği
Seçtiğiniz şifreleme yöntemi, Uyumluluk seçeneğiyle belirlenir. Alıcının mevcut Acrobat veya Reader sürümüyle uyumlu bir sürüm seçmek çok önemli. Örneğin, Adobe X için şifrelenmiş bir PDF, Acrobat 7’de açılamaz.
- Acrobat 6.0 ve Sonrası (PDF 1.5), belgeyi 128 bit RC4 kullanarak şifreler.
- Acrobat 7.0 ve Sonrası (PDF 1.6), belgeyi 128 bit anahtar boyutuyla AES şifreleme algoritmasını kullanarak şifreler.
- Acrobat X ve Sonrası (PDF 1.7), belgeyi 256 bit AES kullanarak şifreler. Acrobat 8 ve 9’da oluşturulan belgelere 256 bit AES şifrelemesi uygulamak için Acrobat X ve Sonrası’nı seçin.

Excel PDF Word parola koyma nasıl yapılır sizin için anlattık. Bu içeriği faydalı bulduysanız, Excel EĞERSAY formülü nedir ve nasıl kullanılır veya Microsoft Word’de içindekiler tablosu nasıl oluşturulur ve güncellenir buradan öğrenebilirsiniz.






