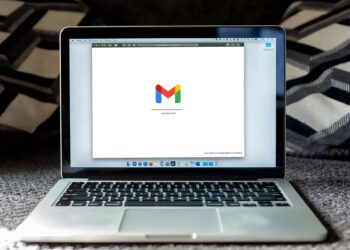Gmail’de e-postadaki tüm ekleri indirmenin nasıl yapıldığını merak ediyorsanız, bu konuda sorun yaşamamanız için size ayrıntılı bir rehber sunacağız. Dosyaları e-posta ile göndermek, önemli bilgileri aktarmanın en uygun yollarından biridir. E-posta ile fatura, belge, fotoğraf gönderebiliriz.
İster tek bir belge ister birkaç belge olsun, Gmail’de e-postadaki tüm ekleri indirme çok basittir ve yalnızca birkaç saniye sürecektir.
Gmail’de bir dosya eki nasıl indirilir?
Bir e-posta aldığımızda, sayfanın altında ek olup olmadığını görebiliriz. Genel olarak üç seçeneğimiz vardır:
- Dosyayı tek tek indirin
- Tüm dosyaları sıkıştırılmış bir arşivde indirin
- Bunları otomatik olarak Google Drive’a aktarın
Tüm bu seçenekler uygulamada mevcuttur. Ancak, çok sayıda ek olsa bile tek bir e-postanın tüm dosyalarını da indirebiliriz. Ekranın sağ üst köşesindeki indirme düğmesine tıklamanız yeterlidir.
Google, dosyaları indirmeden onları incelememize de izin veriyor. Özellikle belgeler, fotoğraflar vb. söz konusu olduğunda, söz konusu dosyaya “tıklamanız” yeterlidir; yakınlaştırabileceğiniz, uzaklaştırabileceğiniz, sayfaları çevirebileceğiniz veya onunla ne yapacağınıza karar verebileceğiniz bir önizlemede açılır: indirin, yazdırın, Google Drive’a kaydedin, Google dokümanlarında açın veya ayrıntıları görüntüleyin.
İndirme konumu nasıl değiştirilir?
Bir belgeyi indirdiğinizde, tarayıcınızda kurulu başka bir klasör olmadıkça, bilgisayarınızdaki “İndirilenler” klasörüne otomatik olarak kaydedilir. Değiştirmek isterseniz, Google Chrome’dan yapabilirsiniz:
- Tarayıcıyı açın
- Sağ üst köşedeki üç noktaya dokunun.
- Tarayıcı ayarlarını açın
- Soldaki menüde Gelişmiş Ayarlar’ı bulun
- İndirilenleri burada açın
- En üstte, her zamanki indirme konumumuz var ve bilgisayardaki diğer herhangi bir klasörü seçmek için “Değiştir” seçeneğine dokunabiliriz. Ancak, bir şey indirdiğinizde Google Chrome’un size sormasını da seçebilirsiniz.
- “İndirmeden önce her dosyanın nereye kaydedileceğini sor” seçeneğinin yanındaki anahtarı işaretleyin ve tarayıcı aracılığıyla indirdiğiniz herhangi bir fotoğrafı veya belgeyi nerede saklamak istediğinizi soran bir açılır pencere görünecektir.
Gmail’de e-postadaki tüm ekleri indirme
Gmail’de e-postadaki tüm ekleri indirmek istiyorsanız veya birkaç e-postadan ekleri aynı anda indirmek istiyorsanız, bunu tek tek yapmalısınız. Ama bazı kısayollar var.
Bu riskli olabilir: Otomatik olarak indirdiğinizde, spam ve virüs içeren ekler alabilirsiniz.
Karşılaşabileceğimiz bir başka “sorun” da verilerimize üçüncü taraf bir araca erişim vermektir. İçeriğimize, e-postalarımıza veya aldığımız dosyalara erişim izni vermeliyiz, bu nedenle gizliliklerini önemseyenler için önerilen bir seçenek olmayabilir. Bu sizi çok fazla endişelendirmiyorsa, dosyaları birden çok iletiden nasıl indireceğinizi veya tüm Gmail eklerini aynı anda nasıl indireceğinizi açıklıyoruz.
Kaydetmek istediğiniz belgelerin bulunduğu altı veya yedi e-posta aldıysanız, Google bize bunu tek bir adımda yapma seçeneği sunmaz, birden fazla Gmail iletisindeki ekleri otomatik olarak adım adım indirebiliriz. Sadece belirli bir araç yüklememiz gerekiyor: Mail Attachment Downloader. Gmail hesabımıza bağlanabilir ve birkaç farklı e-postadan birkaç farklı dosya indirebiliriz. Zamandan tasarruf edeceğiz.
Mail Attachment Downloader’ı kullanmaya başlamak için yapmamız gereken ilk şey aracı indirip bilgisayarımıza kurmaktır; Windows için ücretsiz bir sürüm sunduğundan tamamen ücretsiz olarak yapabilirsiniz.
![Gmail'de e-postadaki tüm ekleri indirme [Nasıl Yapılır] 2 Gmail'deki e-postalardan tüm ekler nasıl indirilir?](https://digitalreport.com.tr/wp-content/uploads/2021/02/Gmaildeki-e-postalardan-tum-ekler-nasil-indirilir.jpg)
Uygulamayı masaüstümüze kurup başlattıktan sonra, basit bir arayüze sahip olduğunu göreceğiz. Yapmamız gereken ilk şey, birkaç e-postanın eklerini otomatik olarak indirmek istediğimiz Gmail hesabına girmektir. Bazı bilgileri girmemiz gerekiyor:
- E-posta hesabının adresi
- Parola
- Bağlanılacak posta sunucusu türü (Gmail, Outlook, AOL…)
Ardından, eklerin sabit sürücümüze indirilmesini istediğimiz yolu da belirtebiliriz. Bilgisayarınızda bulunmasını istiyorsanız belirli bir klasör seçin. Ardından, uygulamak istediğimiz veya göz ardı edebileceğimiz filtreleri seçmemiz gerekecek.
Bu aracın filtreleri, örneğin, yalnızca belirli bir türdeki dosyaları indirmemize izin verir: filmler, resimler, müzik, belgeler ve diğerleri. Dolayısıyla, örneğin, yalnızca PDF belgelerini indirmeyi seçebiliriz, ancak JPG veya GIF resimlerini veya çok fazla yer kaplayan videoları indirmeyi seçemeyiz.
Ayrıca, yalnızca bir kişiden gelen e-postaları indirmeyi seçebilir ve hatta mesajın başlığına göre filtreleyebilirsiniz. Veya bu e-posta dosyalarını ne sıklıkla otomatik olarak indirmek istediğinizi seçebilirsiniz.
Bağlanın ve indirin
Yapılandırılan her şeyle, Bağlan ve İndir butonuna tıklayarak yaptığımız ayarların doğru çalışıp çalışmadığını test edebiliriz. Otomatik olarak sürecin nasıl ilerlediğini göreceğiz.
Diğer bir seçeneğimiz de zaman zaman Gmail’den tüm posta dosyalarını indirmektir. Önemli belgeleri genellikle e-posta ile alıyorsanız ancak tek tek gözden geçirecek vaktiniz yoksa, bunları zaman zaman sizin için otomatik olarak indirecek bir araç yapılandırabilirsiniz.
Bunu Google Chrome uzantısı olarak çalışan ücretsiz bir araçla yapabiliriz: E-postaları ve Ekleri Kaydet. Bu aracı kullanmak için Google Chrome’un yüklü olması gerekir.
![Gmail'de e-postadaki tüm ekleri indirme [Nasıl Yapılır] 3 Gmail'deki e-postalardan tüm ekler nasıl indirilir?](https://digitalreport.com.tr/wp-content/uploads/2021/02/1614272274_879_Gmaildeki-e-postalardan-tum-ekler-nasil-indirilir.jpg)
Google uzantılarından indirebilirsiniz. Bu araç, eklerimizi postadan alacak ve Google Drive’a yerleştirecek, böylece her şey organize edilecek.
Uzantıyı açtığınızda, kuralları belirleyebileceğiniz ve ekleri indirmek için e-posta mesajlarının karşılaması gereken özellikleri belirtebileceğiniz bir pencere görünecektir:
- Kimden
- Kime
- Konu
- Dahil edilecek kelimeler
- Kelimeler dahil değil
- … tarihinden itibaren alındı
- Daha önce alındı…
- Gövde metnini indir EVET veya HAYIR
- Ekleri indir EVET veya HAYIR
Tercihlerinizi yaptıktan sonra, verilerin depolanmasını istediğiniz belirli Google Drive klasörünü seçmeniz gerekecektir. Bu şekilde, yalnızca belirli bir göndericiden gelen mesajların eklerini kaydetmek istediğimizi, belirli bir tarihte alınanların belirli bir konuya sahip olduğunu belirtmek de mümkündür.
Gmail’de e-postadaki tüm ekleri indirme ve diğer Gmail kısayollarını kullanmak işte bu kadar basit.

![Gmail'de e-postadaki tüm ekleri indirme [Nasıl Yapılır] 1 Gmail'de e-postadaki tüm ekleri indirme [Nasıl Yapılır]](https://digitalreport.com.tr/wp-content/uploads/2021/02/1614272279_Gmaildeki-e-postalardan-tum-ekler-nasil-indirilir-750x432.jpg)