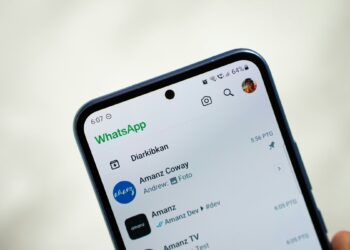Huawei Mate 30 Pro’ya Google Play Store yükleme işlemi nasıl yapılır? Şayet Google Play Store’u Huawei Mate 30 Pro telefonunuza yüklemek istiyorsanız aşağıdaki adımları takip edebilirsiniz.
Bilindiği üzere Huawei tarafından üretilen Mate 30 Pro’da Google Play Hizmetleri bulunmuyor. Bunun sebebi, ABD’nin Çinli teknoloji devine ambargo uygulamasından kaynaklanıyor.
ABD, Huawei’nin yeni telefonlarını yasakladığı gibi, ABD’li şirketlerin de bu marka ile çalışmasını engelliyor. Bu da Huawei kullanıcılarının, Google Play tarafından sunulan pek çok hizmetten yoksun kalmasına neden oluyor. Huawei’nin bu konuda geliştirdiği alternatifler ise maalesef Google Play’in yerini tutmuyor.
Fakat Google Play Hizmetleri’ni Huawei Mate 30 Pro’suna taşımak isteyen kullanıcılar için bir çözüm yolu bulunuyor. Aşağıdaki adımlar takip edilerek Huawei Mate 30 Pro’ya Google Play Store yükleme işlemi mümkün hale geliyor.
Huawei Mate 30 Pro’ya Google Play Store yükleme
Aşağıdaki adımları takip ederek, Google Play Store’u Huawei Mate 30 Pro’ya yükleme işlemini gerçekleştirebilirsiniz. Bu işlemleri gerçekleştirmeye başlamadan önce telefonunuzun şarjının tam olduğundan emin olun. Zira işlem sırasında gerçekleşecek bir ani kapanma, istenmeyen bazı komplikasyonlara neden olabilir.
Aynı şekilde tüm ihtimallere karşı, telefonunuzdaki verilerinizi bir yere yedeklemeniz, aksi durumda yaşanabilecek bir veri kaybını en aza indirecektir.
- İlk olarak buraya tıklayarak LZPlay dosyasını indirin
- İndirdiğiniz dosyayı bir USB sürücünün kök dizinine çıkarın ve bu sürücüyü bir kablo yardımıyla telefonunuza bağlayın
- Huawei App Gallery’e girin ve “Backup” adlı bir uygulamayı bulun ardından Güncelle’ye butonuna tıklayın
- Backup uygulaması güncellendikten sonra bu uygulamayı açın ve Harici Depolama’yı seçin
- Telefonunuza bağladığınız USB sürücüyü bulun ve içinde yer alan “7 March 2020” başlıklı dosyaya dokunun
- “Uygulamalar ve veriler” in seçili olduğundan emin olun ve Geri yükle butonuna dokunun
- İlgili kısma verilen şifreyi girin
- Geri yüklemenin tamamlanmasını bekleyin, ardından Bitti’ye dokunun ve mavi / mor renklerinde bir “G” simgesi ve Çince metin içeren yeni bir uygulama göreceğiniz ana ekrana dönün
- Uygulamayı başlatın ve ardından Etkinleştir ve ardından İzin Ver seçeneklerine dokunun.
- Açık tüm uygulamaları kapatarak telefon belleğini temizleyin ve “G” uygulamasını tekrar başlatın
- Uygulamanın altındaki mavi düğmeye dokunun ve ana ekrana dönün
- Dosyalar uygulamasını açın, Kategoriler’e dokunun ve USB sürücünüzü seçin
- Google Kurulum klasörüne gidin
- Bu klasörde yer alan ilk altı uygulamayı tek tek dokunarak yükleyin
- Uygulamalar yüklendikten sonra telefonunuz üzerinden Ayarlar> Kullanıcılar ve Hesaplar> Hesap Ekle> Google> Tamam’a dokunun
- Ve mevcut Google hesabınız ile giriş yapın
- Oturum açtıktan sonra İleri’ye dokunun
- Birden fazla Google hesabınız varsa, bu noktada eklemeniz gerekmektedir zira bu işlemi daha sonra tekrar yapamayacaksınız
- Açık tüm uygulamaları kapatarak telefon belleğini temizleyin
- Biraz önce yaptığınız gibi Dosyalar uygulamasını açın, USB sürücünüzü seçin ve Google Kurulum klasörüne gidin
- Google Hizmetleri isimli yedinci uygulamayı yükleyin
- Bir veya iki dakika sonra, telefonunuzun bildirim tepsisinde bir grup hata mesajı göreceksiniz. Endişelenmenize gerek yok, bunlar olağan hatalardır.
- Bu süre zarfında Google Play Store’un güncelleneceğini de göreceksiniz. Tüm bu işlemlerin tamamlanmasını bekleyin
- Güncelleme de tamamlandıktan sonra Google Play Store’u açın ve VTechSevi tarafından geliştirilen Device ID adlı bir uygulamayı bulup ve indirin.
- Uygulama yüklendikten sonra uygulamayı başlatın ve İzin Ver’e dokunun
- Açık tüm uygulamaları kapatarak telefon belleğini temizleyin
- Telefonunuzun Ayarlar menüsünden Uygulamalar’a gidin ve ekranın sağ üst köşesindeki üç noktalı simgeye dokunarak ve “Sistem işlemlerini göster” i seçin
- Google Play Hizmetlerini arayın ve üzerine dokunun
- Zorla Durdur’a ve ardından Kaldır’a tıklayın
- Açık tüm uygulamaları kapatarak telefon belleğini temizleyin
- Telefonunuzun Dosya Yöneticisini açın, USB sürücünüzü seçin ve Google Kurulum klasörüne tekrar girin
- GMS Core Mod 1 isimli sekizinci uygulamaya dokunun ve İzin Ver seçeneğine tıklayarak yüklenmesini bekleyin
- Açık tüm uygulamaları kapatarak telefon belleğini temizleyin
- Telefonunuzun Ayarlar menüsünden Uygulamalar’a gidin ve ekranın sağ üst köşesindeki üç noktalı simgeye dokunun ve “Sistem işlemlerini göster” i seçin
- Google Services Framework’ü arayın ve üzerine dokunun
- Depolama> Önbelleği Temizle’ye ve ardından Verileri Temizle’ye dokunun
- Açık tüm uygulamaları kapatarak telefon belleğini temizleyin
- Device ID uygulamasını başlatın; Google Services Framework kimliğinin kaybolduğunu fark edeceksiniz
- Açık tüm uygulamaları kapatarak telefon belleğini temizleyin
- Google Play Store’u başlatın
- Bu aşamada bir hata mesajı görmeniz gerekiyor. Şayet görmüyorsanız uygulamayı kapatın ve yeniden başlatın. “Yeniden Dene” düğmesiyle bir hata mesajı görene kadar bu işlemi tekrarlamaya devam edin
- Hata mesajıyla karşılaştığınızda, bir Google Services Framework Kimliği oluşturmayı denemek için Yeniden Dene’ye tekrar dokunun
- Google Play Store ile Device ID uygulamaları arasında geçiş yapmaya devam edin ve Google Services Framework Kimliği Cihaz Kimliği uygulamasında tekrar görünene kadar “Yeniden Dene” ye dokunun. Şayet bu işe yaramazsa, telefonunuzu yeniden başlatmayı deneyebilirsiniz.
- Google Services Framework Kimliği başarıyla oluştuktan sonra, Google Play Store’daki uygulamaların indirilebilir bir hale geldiğini göreceksiniz.
- Bu sırada hata mesajlarının da durduğunu göreceksiniz. Şayet hala hata mesajı alıyorsanız önbelleği ve verileri tekrar temizleyin ve çalışana kadar Google Play Store’daki “Yeniden Dene” düğmesine basın.
- Telefonunuzun Ayarlar menüsündeki Uygulamalar kısmına tekrar girin, ekranın sağ üst köşesindeki üç noktalı simgeye dokunun ve “Sistem işlemlerini göster” i seçin
- “Google Play Hizmetleri” ni arayın ve Zorla Durdur’a ve ardından Kaldır’a dokunun
- Telefonunuzun Dosya Yöneticisine dönün, USB sürücünüzü seçin ve Google Kurulum klasörüne gidin
- “GMS Core Mod 2” adlı dokuzuncu uygulamayı yükleyin
- Yüklendikten sonra telefonunuzu yeniden başlatın
Tüm bu işlemleri tamamladıktan sonra Google Play Store, Huawei Mate 30 Pro’nuza yüklenmiş olacaktır.