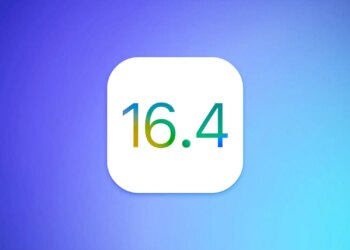Bu makalede, önemli bildirimleri kaçırmamanız için iOS 16 bildirim sorunu nasıl düzeltilir sizler için açıkladık.
Her akıllı telefonun en önemli işlevlerinden biri bildirimdir. Uygulama içi reklam ve SMS uyarıları bir yana, uygulamalar üzerinden banka ve ofisinizden hızlı güncellemeler almak kritik hale geliyor. Bir toplantınız olduğunu ve telefonunuza herhangi bir bildirim gelmediğini varsayalım. Örneğin, birisi kredi kartınızı kullanıyor ve telefonunuzda uyarı alamıyorsunuz. Bu büyük bir sorun öyle değil mi?
Birkaç iPhone kullanıcısı, iOS 16 yükseltmesini aldıktan sonra bildirimlerin çalışmayı durdurduğundan veya artık görünmediğinden şikayetçi.
Sorun tek bir iPhone modeliyle sınırlı değil; iPhone 13, iPhone 12, iPhone 11 ve iPhone 8 kullanıcılarının tümü etkilendi. Etkilenenler, varsayılan mesajlaşma uygulamasından veya WhatsApp, Instagram ve diğerleri gibi üçüncü taraf uygulamalardan uyarı almadıklarını iddia ediyor. Bildirim sorunu sizi de etkilediyse okumaya devam edin. Sorunu hızla çözmek için size en iyi çözümlerde yol göstereceğiz.

Evet, Apple’ın yeni mobil işletim sistemi iOS 16 çıktı. iPhone’unuzun yeni güncellemeyi alıp alamayacağını görmek için iOS 16 destekleyen cihazlar listesine göz atın. Apple bu güncellemeyle bazı ilginç araçlar getirdi.

iOS 16 bildirim sorunu ve çözümü
Hangisinin sizin için işe yaradığını bulmak için aşağıdaki seçeneklerden her birini teker teker deneyin.
Uygulama bildirim ayarlarını kontrol edin
iPhone’unuzdaki her programın kendi bildirim ayarları bulunuyor. Bir uygulamanın bildirimleri görüntülemesine izin vermelisiniz. Bazen bir uygulama istediğinde bu izni yanlışlıkla engelleriz ve sonuç olarak o uygulamadan gelen bildirimleri kaybedersiniz.

Ayarlar uygulamasını açın ve bildirimlerin etkinleştirildiğini onaylamak için Bildirimler’e gidin. Söz konusu uygulama için Bildirimlere İzin Ver etkinleştirilmeli.
Bu sayfa birçok türde bildirim görüntüler. Bunları, uyarıların görünmesini istediğiniz her yerde etkinleştirdiğinizden emin olun: kilit ekranında, Bildirim Merkezi’nde ve açılır başlıklar olarak. Geçici veya kalıcı bir görüntülenme stili de seçebilirsiniz. İlk seçenek, bildirimi ekrandan otomatik olarak gizler, ikincisi ise manuel olarak reddetmenizi gerektirir. Üç uyarı türünden en az birinin etkinleştirildiğinden emin olun.

Odaklanma veya Rahatsız Etmeyin modunu devre dışı bırakın
Telefonunuza bildirim almıyorsanız, Rahatsız Etmeyin (DND) seçeneği etkinleştirilmiş olabilir. Bu işlevsellik, başka bir şeye konsantre olmak istediğinizde kullanışlıdır. Bunu etkinleştirmek, uyarıların sizi rahatsız etmesini önler.
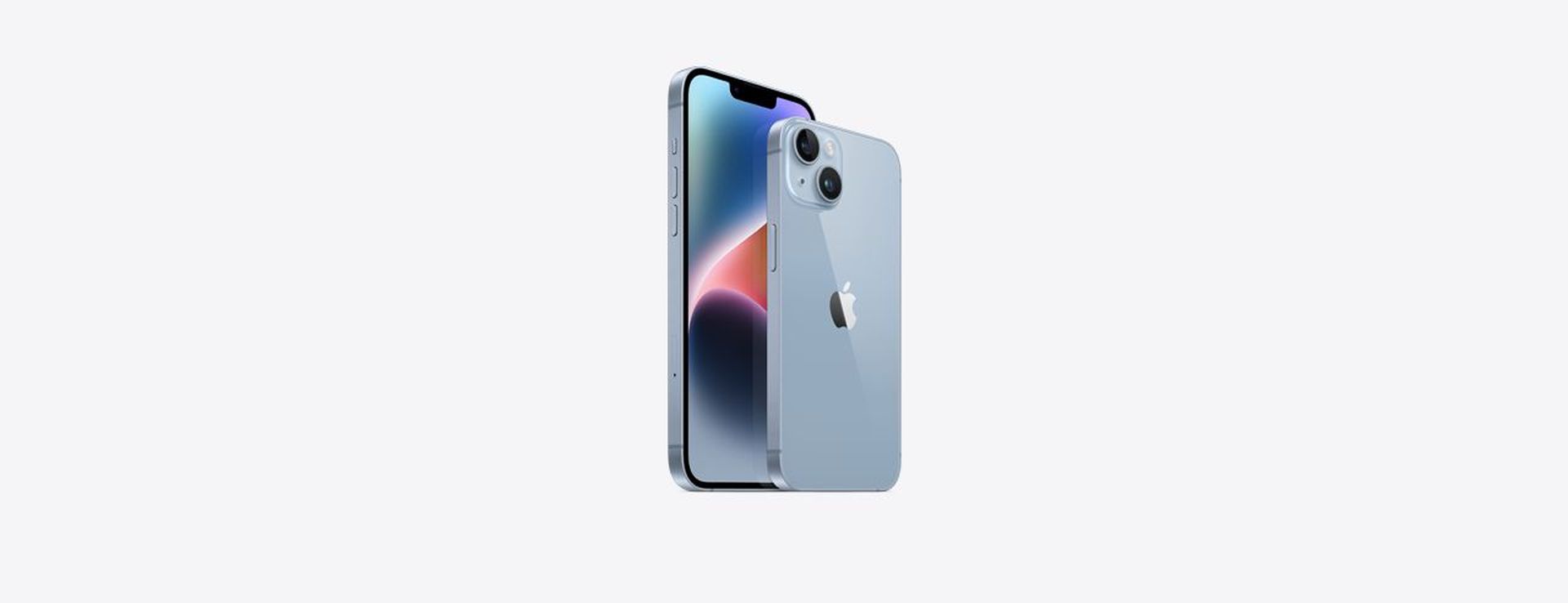
Odak modunun açık olmasını istiyor ancak belirli uygulamalardan ve kişilerden gelen uyarıları kaybetmek istemiyorsanız, bunları beyaz listeye alın. Arkadaşlarınızla mesajlaşmaya veya arama yapmaya devam ederken dikkati dağılmış oyun veya sosyal medya uyarılarını devre dışı bırakabilirsiniz. Odak modu istisnalarını nasıl ekleyeceğiniz aşağıda açıklanmıştır:
- Ayarlar > Odak’a gidin.
- Odak seçeneklerinden birini seçin.
- İzin Verilen Bildirimler için iki seçenek vardır: Kişiler ve Uygulamalar.
- Gelen aramaları veya kısa mesajları kaçırmak istemediğiniz arkadaşlarınızı veya aile üyelerinizi Kişiler seçeneğine ekleyin. Ayrıca Herkes’i de seçebilirsiniz. Uygulamalar menüsünden bildirim gösterebilen önemli uygulamaları seçin.

Uçak Modunu Kapatın
iPhone’unuz Uçak modundayken internete bağlanamaz, telefon araması veya metin mesajı alamaz veya alamaz ya da uyarı alamazsınız. Kontrol Merkezini kullanarak kapatabilirsiniz. Uçağı devre dışı bırakmak için sağ üst köşeden Kontrol Merkezini aşağı çekin ve Uçak sembolüne dokunun. Zaten devre dışıysa, devre dışı bırakmadan önce bir dakikalığına yeniden etkinleştirin. Sorunun çözülüp çözülmediğini kontrol edin.

Bildirim Özetini Devre Dışı Bırak
Bildirim Özeti, iOS 16’da, acil olmayan uyarıları paketlemenize ve bunları günün belirli bir saatinde dağıtmanıza olanak tanıyan bir özelliktir. İyi haber şu ki, uygulamayı ve mesajların gönderildiği zamanı seçebilirsiniz. Akıllı telefon kesintilerini ve size ping gönderme sayısını azaltmak için bu işlevi kullanabilirsiniz. Bildirim Özetini kapatmak için: Ayarlar > Bildirimler’e gidin, Planlanmış Özet’i seçin ve ardından Planlanmış Özet’in yanındaki anahtarı itin. iPhone’unuzda, Zamanlanmış Özet’i etkinleştirmek için şu adımları izleyin:
- Ayarlar uygulamasında Bildirimler’e dokunun.
- Zamanlanmış Özet’i seçin ve işlevi etkinleştirin (zaten devre dışıysa).
- PROGRAM bölümünün altında, belirli uygulamalardan gelen bildirimlerin ne zaman görünmesini istediğinizi seçebilirsiniz. 12 adede kadar günlük özet yapılandırabilirsiniz. Ayarlar menüsünün altındaki “Özetteki Uygulamalar” bölümünde programların yanındaki anahtarları değiştirmek, bunları manuel olarak özetinize atamanıza olanak tanır.
iPhone’unuzu yeniden başlatın
Yukarıda listelenen tüm alternatifleri denediyseniz ve bildirimler hala görünmüyorsa, bir yazılım sorunu olabilir. Zorluk, anlık bir hatadan veya sistem hatalarından kaynaklanabilir. Size başarı getirip getirmeyeceğini görmek için telefonunuzu sıfırlamayı denemelisiniz. iPhone’unuzu yeniden başlatmak için, güç kaydırıcısı görüntülenene kadar yan düğmeyi ve iki ses tuşundan birini basılı tutun. Kaydırıcıyı sağa sürükledikten sonra cihazın yeniden başlamasını bekleyin.

Ses ayarlarını kontrol edin
iPhone’unuza her bildirim geldiğinde bildirim sesini duymuyorsanız ses ayarlarını kontrol edin. Telefonunuzdaki Ayarlar uygulamasından Sesler ve Dokunuşlar’ı seçin. Ardından, uyarı seviyesini maksimuma yükseltin ve bildirimler için varsayılan uyarı sesini değiştirin.
Apple Watch’ınızı kontrol edin
iPhone’unuzu Apple watch, iPad veya Mac gibi başka bir Apple cihazına bağlarsanız, metin mesajlarınız bağlı cihazda görünebilir. iPhone’unuz kapalıysa veya uykudaysa, uyarılar varsayılan olarak ilgili cihazda görüntülenir. Telefonunuz açılmıyor veya ses çıkarmıyor bile. Bildirimleri her zaman iPhone’unuzda görüntülediğinizden emin olmak için diğer cihazların bağlantısını kesin veya şu prosedürleri izleyin:
- iPhone’unuzda Watch uygulamasını açın.
- Saatim’e gidin ve Bildirimler’i seçin.
- Mesajlar’ı seçin.
- İPhone’umu yansıt seçeneğinin işaretini kaldırın.
- Bu ayarlamaları yaptıktan sonra, bağlı bir Apple Watch’ınız olsa bile uyarılar her zaman iPhone’unuzda görüntülenecektir.

Yazılım güncellemesi
Mevcut iOS yapısı geçici bir sorun içerebilir. Apple geliştiricileri, bildirimin çalışmaması sorunu gibi kullanıcı tarafından bildirilen sorunları çözmek için çalışıyor olabilir. Düzeltmeler, yazılım yükseltmeleri şeklinde gönderilir. Sonuç olarak, iPhone’unuzu güncellemeli ve sorunun çözülüp çözülmediğine bakmalısınız. Yeni güncellemeleri kontrol etmek için Ayarlar > Genel > Yazılım Güncelleme’ye gidin.

Bütün ayarları sıfırlayın
iPhone’unuzdaki tüm ayarları sıfırlamak, bildirim sorununu çözmenize yardımcı olabilir. Bu konuda nasıl gidileceği aşağıda açıklanmıştır:
- Ayarlar uygulamasından Genel’i seçin.
- iPhone’u Aktar veya Sıfırla düğmesini tıklayın.
- Sıfırla’yı seçin.
- Tüm Ayarları Sıfırla ve ardından Onayla’yı tıklayın.
- Telefonunuzu yeniden başlatın.

iPhone’unuzda sık sık işle ilgili bildirimler alıyorsanız, bildirim sorunu kafa karıştırıcı olabilir. Bu öğreticide, sorunu hızla çözebilecek birkaç pratik seçeneği tartıştık. Lütfen sorun çözülene kadar hepsini tek tek gözden geçirin.