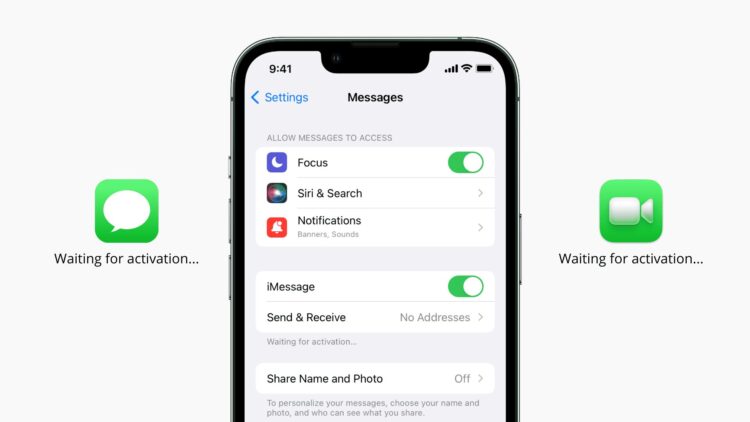Birçok kullanıcı iOS 16 iMessage etkinleştirme hatasıyla karşılaşıyor. Eğer sizde aynı sorunu yaşıyorsanız, bu rehberimizde nasıl çözeceğinizi paylaşacağız.
Bir Apple kimliği oluşturduğunuzda iMessage ve FaceTime’a ücretsiz erişim elde ediyorsunuz. Bu uygulamalar, bir telefon operatörüne ihtiyaç duymadan herhangi biriyle yazılı veya görüntülü sohbet etmenize olanak tanıyor. Kullanabilmek için tek ihtiyacınız olan şey internet bağlantısı. Ancak önce iPhone, iPad veya iPod Touch’ınızda iMessage veya FaceTime’ı etkinleştirmeniz gerekiyor. Genellikle cihazınızı kurmayı tamamladığınız anda etkinleştiriliyor.
Etkinleştirme işlemi bazen bir gün kadar sürebiliyor. Ancak, uygulamalar belirli aralıklarla mobil duruma geçebilir ve sadece “Etkinleştirme için bekleniyor” uyarısını görebilirsiniz. iMessage ve FaceTime uygulamalarınız bir günden uzun süredir “Etkinleştirme bekleniyor” mesajında takılı kaldıysa, birkaç basit işlemle bunu çözebilirsiniz.

Çözüm: iOS 16 iMessage etkinleştirme hatası
iMessage etkinleştirme hatasını düzeltmenin birkaç farklı yolu bulunuyor. Hepsini sizinle paylaşacağız.
Apple’ın Sistem Durumu sayfasını kontrol edin
iMessage ve FaceTime “etkinleştirildiğinde”, aslında geçerli bir Apple Kimliği kullandığınızı doğrulamak için Apple sunucularıyla iletişime geçmeye çalışıyor. Sonuç olarak, Apple’ın sunucuları kapalıysa, uygulamalarınız etkinleştirilemeyebilir. Apple’ın tüm sunucularının durumlarını takip eden ve herhangi biri çöktüğünde onları bilgilendiren bir web sayfası bulunuyor. FaceTime ve iMessage uygulamalarının yanında yeşil bir nokta olup olmadığını kontrol edin; noktalar sarı veya kırmızıysa, hizmetler kapalı veya bir sorun var anlamına geliyor. Eğer durum böyleyse, Apple’ın sunucuları düzeltmesini bekleyin.

İnternete bağlı olduğunuzdan emin olun
SMS mesajlaşma ve geleneksel telefon görüşmelerinin aksine, iMessage ve FaceTime mobil sinyaller yerine internet kullanıyor. Wi-Fi’ye bağlı değilseniz veya bir veri planınız yoksa çalışmıyor. Safari’yi açın ve internet sitelerine erişip erişemediğinizi kontrol edin. Erişemiyorsanız veya çok yavaş yükleniyorlarsa nedenini bulmuş olmanız muhtemel. Cihazınızı yeniden başlatın ve daha hızlı bir internet bağlantısına bağlanın. Sağlam bir bağlantınız varsa ancak yine de çalışmıyorsa, cihazınızın ağ ayarlarını sıfırlayıp tekrar deneyin. Bunun kayıtlı tüm Wi-Fi şifrelerinizi sileceğini unutmayın.

iMessage bağlantılarınızı yenileyin
Aygıtınızın Ayarlar uygulamasından iMessage ve FaceTime’ı açıp, kapatabilirsiniz. Bu geçişler genellikle hizmetleri kapatmak için kullanılıyor, ancak Apple’ın sunucularına olan bağlantınızı yenilemek için de kullanılabiliyor. Uygulamaları kapatmak için aşağıdaki adımları takip edin:
- Cihazınızdan “Ayarlar” uygulamasını açın.
- Ekranı aşağı doğru kaydırın ve “Mesajlar” sekmesine dokunun.
- Son olarak açılan ekrandan “iMessage” seçeneğini kapatın.
- Şimdi “FaceTime“ı kapatmak için bir önceki sayfaya dönün ve “FaceTime” sekmesine dokunun.
- Ardından “FaceTime“ı kapatın.
- Bir süre bekleyin ve uygulamaları tekrar etkinleştirin.
“Etkinleştirme bekleniyor” ekranının kalıp kalmadığını belirlemek için uygulamaları tekrar inceleyin.

Apple Kimliğinizden çıkış yapın
iMessage ve FaceTime, Apple Kimliğinize bağlı olarak çalışıyor. Aygıtınızın Apple Kimliğini sıfırlamak sorunu çözebilir.
- Cihazınızdan “Ayarlar” uygulamasını açın ve ekranın üst kısmındaki “Adınıza” dokunun.
- Apple Kimliği sayfasının alt kısmındaki “Çıkış Yap” seçeneğine dokunun. Düzgün bir şekilde oturumu kapatmak için parolanızı girmeniz gerekebilir.
- Oturumu kapattıktan sonra cihazınızı yeniden başlatın.
- Cihazınız yeniden başladığında “Ayarlar” uygulamasına geri dönün ve ekranın üst kısmındaki “Giriş Yap” seçeneğine dokunun.
- Apple Kimliği hesabınıza tekrar giriş yapın.
Giriş yaptıktan sonra iMessage ve FaceTime’ı tekrar kontrol edin.
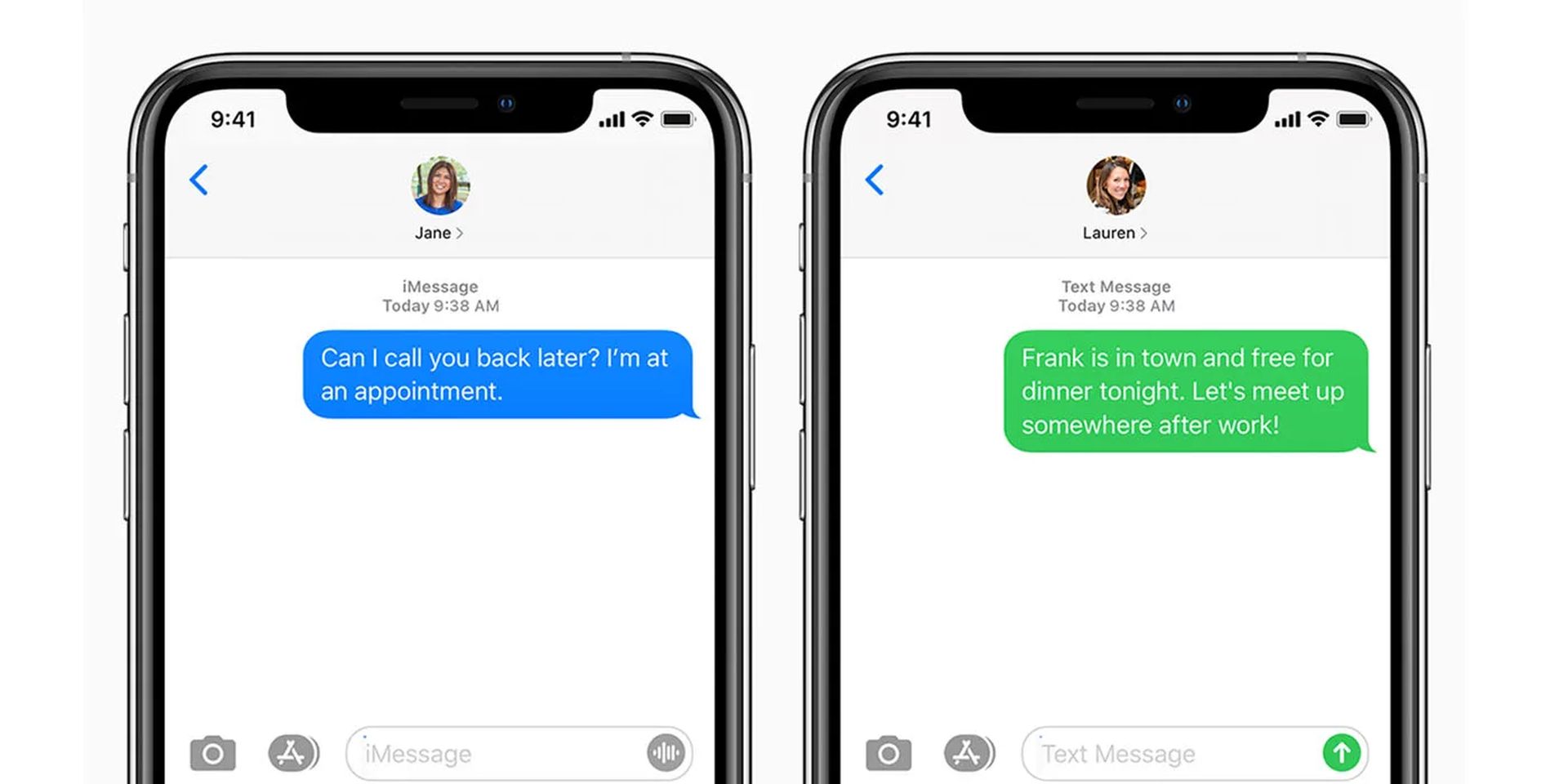
Saat ve tarih ayarlarınızın doğru olup olmadığını kontrol edin
Aygıtınızın saati ve tarihi yanlışsa Apple sunucularıyla bağlantınız kesilebilir. Bu sorunu Ayarlar uygulamasını kullanarak çözebilirsiniz.
- “Ayarlar” uygulamasında “Genel“e, ardından “Tarih ve Saat“e dokunun.
- “Otomatik Ayarla” seçeneğinin açık olup olmadığını kontrol edin. Açık değilse etkinleştirin ve aygıtınızı yeniden başlatın.
iOS 16’da şarjın hızlı bitmesi nasıl düzeltilir?
Cihaz yeniden başladığında iMessage ve FaceTime’ı tekrar kontrol edin.

Cihazınızı güncelleyin
Yazılımınızı her zaman güncel tutmalısınız. Güncellemelerden geri kalırsanız uygulamalarınız düzgün çalışmayabilir. Bir iPhone, iPad veya iPod Touch’ı güncellemek için aşağıdaki adımları izleyin:
- “Ayarlar” uygulamasını açın, ardından “Genel”e ve ardından “Yazılım Güncelleme”ye gidin.
- Aygıtınızın güncelleme zamanı gelmişse ekranınızda size hangi güncellemenin olduğunu ve ne içerdiğini bildiriyor. Güncellemek için “İndir ve Yükle” seçeneğini seçin.
Güncelleme yüklendikten sonra cihazınız otomatik olarak yeniden başlayacak. Tekrar açıldığında iMessage ve FaceTime’ı kontrol edin.

Cihazınızı fabrika ayarlarına sıfırlayın
Cihazınızı fabrika ayarlarına sıfırlamak tüm ayarları, programları ve verileri kaldırır. Bu işlem akıllı telefonunuzu fabrika ayarlarına geri getiriyor. iPhone, iPad veya iPod’unuzu fabrika ayarlarına sıfırlamak son çare olması gerekiyor. Başka hiçbir şey işe yaramazsa, iMessage ve FaceTime’ın bu sorununun tek çözümü sıfırlamak olabilir.
Apple Destek’e iletişime geçin
Bu çözümlerden hiçbiri işe yaramazsa aygıtınızda daha ciddi bir sorun olabilir. Bu durumda, yardım için doğrudan Apple ile iletişime geçmenizi tavsiye ederiz. Bunu resmi Apple Destek sayfasından yapabilirsiniz.
iOS 16 iMessage etkinleştirme hatasıyla ilgili hazırladığımız bu yazımızı beğeneceğinizi umuyoruz. Eğer beğendiyseniz, iOS 16’da kilit ekranı değiştirme, silme nasıl yapılır? isimli rehberimize de göz atmak isteyebilirsiniz.