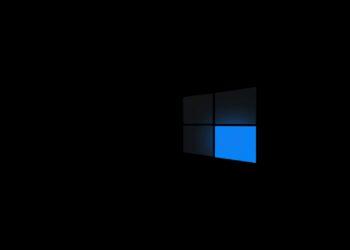Laptopta ekran görüntüsü alma yollarını sizler için derledik. Bu kılavuzla, yerleşik araçları veya üçüncü taraf eklentileri kullanarak Laptopta ekran görüntüsü nasıl alınır anlatacağız. Yerleşik araçları ve kısayolları kullanmak istemiyorsanız, aralarında seçim yapmanıza yardımcı olması için bu üçüncü taraf uygulamalardan bazılarını da listeleyeceğiz.
Günümüz ortamında, çalışmanızın ekran görüntüsünü dizüstü bilgisayarınızda almanız gerekecek. Ekran görüntüsü, bilgisayar ekranınızda ne varsa onun fotoğrafını çeker. Ekranda bulunan her şeyin fotoğrafını çekmek, bir düğmeye basmak kadar basit. Bu görüntüler daha sonra kullanılmak üzere JPG veya PNG olarak kaydedilebilir.

Laptopta ekran görüntüsü alma (Mac, Windows, üçüncü taraf uygulamalar)
Hem Windows hem de macOS bilgisayarlar, ekran görüntüsü almak için kendi yöntemlerini sunar. Bir dizüstü bilgisayarda nasıl ekran görüntüsü alınacağını size göstereceğiz. Böylece bu görüntüleri hem yerleşik araçlarla hem de üçüncü taraf uygulamalarla daha sonra kullanmak üzere kaydedebilirsiniz.
Windows 7 ve 10’da ekran görüntüsü nasıl alınır?
Snipping Tool olarak bilinen özel uygulama, Windows 10 ve 7’nin her sürümünde bulunur. Bu yazılım, kullandığınız işletim sistemi ne olursa olsun bir fotoğraf çeker ve onu bir resim dosyası olarak cihazınızda saklar.
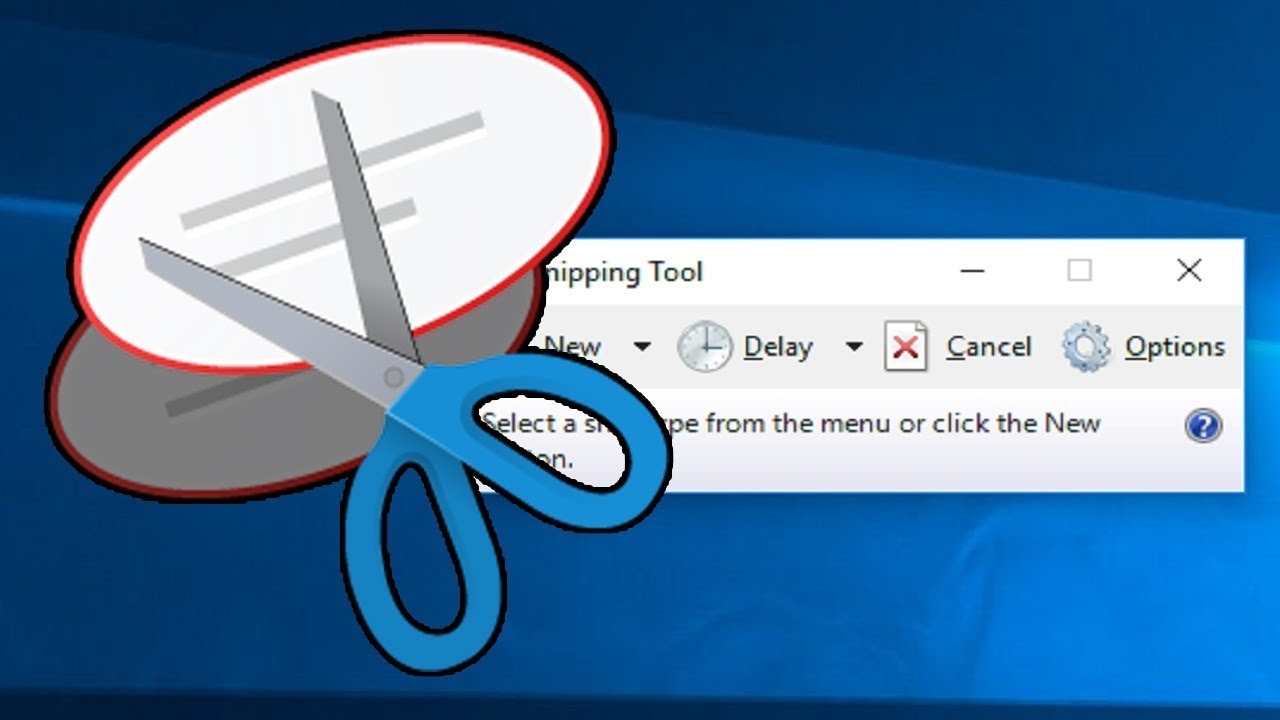
Ekran Alıntısı Aracı kısayolu
Snipping Tool’u açmak için belirli bir kısayol olmasa da, aynı sonuçları elde etmek için sonraki kısayolu kullanabilirsiniz. Ancak Snipping Tool’u kullanmak istiyorsanız, şu basit adımları izleyin:
- Windows arama kutusuna “snipping tool” yazın ve açın.
- Bir ekran görüntüsü almak için ‘Yeni’ seçeneğine tıklayın.
- Şimdi, ekran görüntüsünü almak istediğiniz yere doğru hareket ettirin.
- Ekran görüntüsünü kaydetmek için ‘Snip’i Kaydet’ simgesini tıklayın.
Laptopta ekran görüntüsü alma (Windows 11)
Bu kısayollar Windows 10 ve 7’de de çalışırken, Microsoft tarafından sunulan en son işletim sistemi sürümü olan Windows 11‘de de kullanılabilir.
Windows+Shift+S
Ekrandaki belirli bir alanı yakalamak için bu üç tuşa aynı anda basmanız gerekiyor: Windows+Shift+S. Ekran kararacak, fare işaretçisi sürüklenebilir hale gelecek ve istediğiniz bir alanı seçmenize olanak tanır. Ekran görüntüsü daha sonra panoya kopyalanır.
Windows+PrtScn
Windows ve PrtScn düğmelerine aynı anda basmak, ekran görüntüsü almanın başka bir yolu. Genellikle üst sırada, işlev tuşlarının yanında yer alır. Resmi kaydetmek istediğiniz yeri seçip, dosya adı verin. Ardından, resminizin altındaki “Kaydet”e tıklayarak açılır menüden ‘Kaydet’i seçin.

Alt+PrtScn
Yukarıdakiyle tamamen aynı türde bir ekran görüntüsü almak için Alt+PrtScn kullanabilirsiniz. Bu seçim, o anda üzerinde çalıştığınız ekranı kopyalar. Ekran görüntüsü almak için Alt tuşuna basarken PrtScn tuşuna basın.
Windows+PrtScn
Ekran görüntüsünü panoya kopyalamak istemiyorsanız, Windows PC’nizde görüntü dosyası olarak kaydetmek için Windows+PrtScn tuşlarına basın. Bu tuşlara bastığınızda direkt “Resimler” klasörüne kaydedilir.
Windows+G
Windows+G kısayollardan bir diğeri. Bu yöntem, oyuncular arasında en popüler yöntemlerden biri. Oyundan bir görüntüsü almak için bu iki tuşa basın; Windows ve G. Ekran görüntüsü almak için kamera sembolüne tıklayın veya Windows tuşu+Alt+PrtScn tuşlarına basın.
Laptopta ekran görüntüsü alma (Üçüncü taraf uygulamalar)
Bu programları kullanarak aldığınız ekran görüntülerini e-posta gönderebilirsiniz. Ayrıca çeşitli yöntemlerle ekran görüntüsü almak, bunları otomatik olarak uygun yerde saklamak ve güçlü düzenleme yetenekleriyle notlar eklemek için kullanılabilirler. Windows için doğru ekran görüntüsü yazılımını seçmenize yardımcı olacak en iyi Windows ekran görüntüsü araçlarından bazılarını listeleyeceğiz.
Greenshot

Program, ekran görüntülerini kaydetmek ve paylaşmak için bir dizi seçenek sunar. Bunları belirli bir klasöre kaydedebilir veya bir program aracılığıyla çalıştırabilirsiniz. Ekran görüntüleri de alınır alınmaz Imgur’a yüklenebilir. Sistem kaynakları açısından hafif bir programdır, bu nedenle yolunuza çıkmadan görev çubuğundan çalışır.
PicPick
PicPick tam teşekküllü bir düzenleyici içerdiğinden en iyi ekran görüntüsü araçlarından biri. Bu programı rakiplerin önüne geçiren 8 farklı ekran görüntüsü alma ve düzenleme metodu bulunuyor.

PicPick düzenleyici, efektler, yorumlar, piksel cetveli, yeniden boyutlandırma/kırpma, çizim ve daha fazlası gibi tüm temel resim düzenleme araçlarına sahip. Resimleri listeleme ve yönetme arayüzüne PicPick yazılımından erişilebilir ve bunları Paylaş sekmesinden çevrimiçi olarak paylaşabilirsiniz. PicPick kişisel kullanım için tamamen ücretsiz olmasına rağmen, müşteri desteği bulunmuyor. Ticari kullanım için profesyonel sürüm satın alınabilir.
ShareX
ShareX aldığınız ekran görüntülerini başka kişilerle veya web siteleriyle paylaşmanız gerekiyorsa, ideal bir araç. Ekran görüntüsü almanın 7 farklı yolunun yanı sıra video ve GIF kayıt yetenekleri de ömevcut. Belirli bir süre sonra otomatik olarak fotoğraf çeken bir otomatik çekme işlevi de sunuyor.
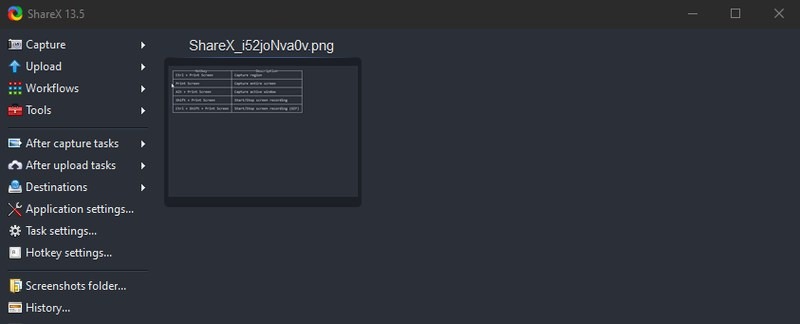
ShareX, ekran görüntülerinizi özel menüler aracılığıyla çeşitli çevrimiçi hizmetlere göndermenizi sağlar ve hesaplarını yönetmek için ShareX arayüzü kullanılabilir. Kolay dağıtım için paylaşılabilir kısa URL’ler de oluşturabilirsiniz. Genel olarak, program son derece yapılandırılabilir ve yerleşik OCR aracı gibi ek araçlarla bunaltıcı olabilir.
Laptopta ekran görüntüsü alma (Mac)
Mac’te ekran görüntüsü alma, bir etkinlik bileti, yeni aldığınız bir e-posta veya yalnızca masaüstünüzün ekran görüntüsü olsun, bilgisayar ekranınızda şu anda olan şeyleri yakalamak istiyorsanız, ustalaşmanız gereken önemli bir beceri. Mac’te ekran görüntüsü nasıl alınır konu başlığını farklı bir yazımızda ele aldık.

Laptopta ekran görüntüsü nasıl alınır hazırladığımız rehber sayesinde öğrendiğinizi umuyoruz. Windows 10 klasör erişimi engellendi hatası nasıl düzeltilir veya Wake-on-LAN ne demek? Windows, macOS ve Linux’ta nasıl etkinleştirilir gibi konularda başka kılavuzlarımız da var.