Mac’te Masaüstü ve Belgeler’i iCloud ile senkronize etme, Mac’te en önemli dosyalarınıza her zaman erişebilmenizi sağlayan bir işlem. En önemli iki macOS dizinini, iCloud ile nasıl senkronize edebileceğinizi anlattık.
Mac’te depolama alanını boşaltmanın bir yolunu mu arıyorsunuz? Belki de, Mac’teki belgelerinize diğer cihazlardan nasıl erişebileceğinizi merak ediyorsunuzdur. Mac’te masaüstü ve belgeler klasörünü iCloud ile senkronize ederek, yanıtını merak ettiğiniz bu iki sorunu çözebilirsiniz.
Bulut depolama çözümleri bazen kafa karıştırıcı olabilir, bu nedenle Mac’te masaüstü ve belgeler klasörünü iCloud ile senkronize etme özelliğinin nasıl çalıştığını ve bu özelliğin Mac üzerinden nasıl açılıp kapanabileceğine dair kapsamlı bir kılavuz hazırladık.
- iCloud saklama alanı boşaltma [Nasıl Yapılır]
- Mac’te Windows programlarını çalıştırma [Nasıl Yapılır]
- iPhone’da belge tarama [Nasıl Yapılır]
Adım adım Mac’te Masaüstü ve Belgeler’i iCloud ile senkronize etme
Mac’inize, masaüstü ve belgeler klasörlerini iCloud ile eşzamanlaması talimatını verdiğinizde, bu klasörlerin tüm içeriği iCloud Drive hesabına yüklenir.
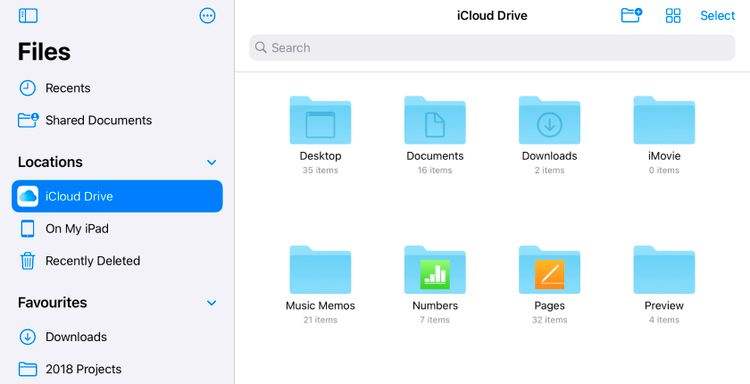
Henüz yapmadıysanız, tüm dosyalarınız için yeterli iCloud saklama alanına sahip olup olmadığınızı kontrol edin. Apple ücretsiz olarak 5B alan veriyor ancak klasörleri senkronize etmeyi düşünüyorsanız muhtemelen çok daha fazlasına ihtiyacınız olacak.
Masaüstü ve belgeler klasörleri iCloud’a yüklendikten sonra, Dosyalar uygulamasını kullanarak dosyalarınıza iPhone ya da iPad’den de erişebilirsiniz. Bir aygıtta yapılan tüm değişiklikler, iCloud ile senkronize edilir ve diğer cihazlarda da görülür.
Bu aynı zamanda, iCloud eşzamanlamasını yaptıktan sonra, dosya silme konusunda dikkatli olmanız gerektiği anlamına geliyor. iPhone’da bir dosyayı silerseniz, iCloud bu dosyayı Mac’ten ve sahip olduğunuz tüm cihazlardan siler. Neyse ki böyle bir durumda dahi silinen dosyaları iCloud’a geri yüklemek kolaydır.
iCloud için masaüstü ve belgeler klasörünü senkronizeye hazırlama
Mac’te Masaüstü ve Belgeler’i iCloud ile senkronize etmeye başlamak için, Sistem Tercihleri’nde iCloud Drive altındaki seçeneği etkinleştirmeniz gerekir.
Bunu yapabilmek için aşağıdaki adımları takip edin:
- Apple menüsünü açın ve Sistem Tercihleri’ni tıklayın.
- Apple ID’ye gidin, ardından kenar çubuğundan iCloud’u seçin.
- iCloud Drive’ı etkinleştirin, ardından bunun için Seçenekler’i açın.
- Masaüstü ve Belgeler klasörlerini açın.
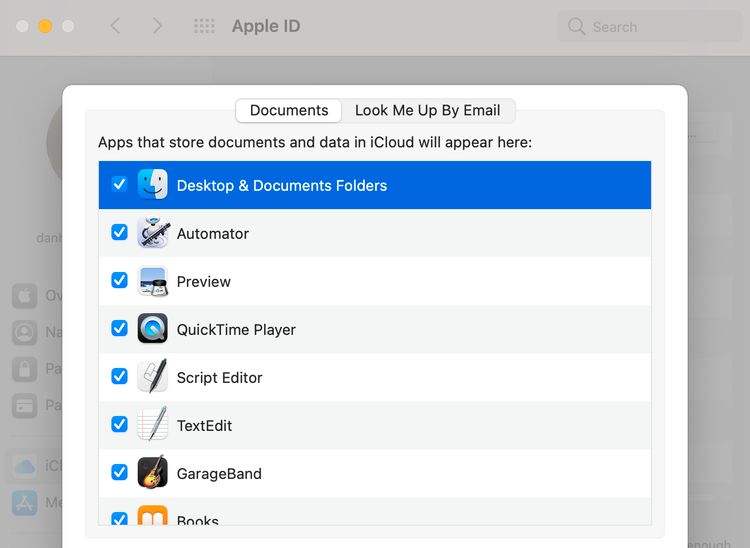
- Bitti’yi tıklayın.
Özelliği ilk kez etkinleştirdikten sonra Masaüstü ve Belgeler klasörlerinin iCloud ile eş zamanlanması uzun zaman alabilir. Bu ilerlemeyi takip etmek için Finder’ı açabilir ve kenar çubuğunda iCloud Drive’ın yanındaki yükleme dairesine bakabilirsiniz.
Mac’inizde depolama alanından tasarruf edin
Masaüstü ve Belgeler klasörlerinizi iCloud ile senkronize ettikten sonra, ihtiyacınız olmayan dosyaların yerel formlarını silerek Mac’inizde boş alan oluşturabilirsiniz.
Bu indirmeleri sildiğinizde dosyalarınız Finder’da görünmeye devam eder ve iCloud sunucularında güvende kalır.
İndirmelerinizi manuel olarak kaldırmak için, Finder’da bir dosyaya kontrol tuşuna basarak tıklayın, ya da sağ tıklayıp “İndirmeyi Kaldır”ı seçin. Optimize edilmiş Mac depolama özelliğini etkinleştirerek, macOS’in eski dosyalar için indirmeleri otomatik kaldırmasına izin vermek çok daha kolaydır.
Bunu yapmak için aşağıdaki adımları takip edin:
- Apple menüsünü açın ve Sistem Tercihleri’ni tıklayın.
- Apple ID’ye gidin ve kenar çubuğundan iCloud’u seçin.
- Pencerenin altında, Mac depolamasını optimize et seçeneğini etkinleştirin.
iCloud’tan masaüstü ve belgeler dosyaları nasıl indirilir?
Dosyaları iCloud’a yüklemenin en büyük dezavantajı, üzerinde çalışmak istediğiniz dosyayı indirmek için internete bağlanmanız gerekmesi.
İnternete bağlıysanız iCloud’dan dosya indirmek için yapmanız gereken tek şey dosyayı Finder’dan açmak için çift tıklamak. Dosya açılmadan önce indirmede bir gecikme yaşayabilirsiniz, bu dosyanın boyutuna ve internet hızınıza bağlı olarak değişir.
Bazı dosyaları önceden indirmek istiyorsanız, yapmanız gereken tek şey Finder’da bir dosyanın yanındaki indirme simgesine tıklamak. Bunu yaptıktan sonra, kenar çubuğunda iCloud Drive yazan yerin yanındaki indirme işleminizin ilerlemesini gösteren yükleme çemberini takip edebilirsiniz.
Mac’inize bir dosya indirdiğinizde, indirme simgesi o dosyadan kaybolur. Dosyada değişiklik yaptığınızda, geçici olarak bu değişikliklerin iCloud ile senkronize edildiğini gösteren bir bulut simgesi belirir.
Mac’te masaüstü ve belgeler klasörlerini iCloud ile senkronize etmeyi durdurma
Mac’te masaüstü ve belgeler klasörünü iCloud ile senkronize etme işleminin adımları bu şekilde. Bu özelliği durdurmak istiyorsanız, her zaman Sistem Tercihleri üzerinden kapatabilirsiniz. Bunu yaptığınızda masaüstü ve belgeler klasörlerinizdeki dosyalar kaybolur gibi görünür ancak iCloud’da hala kullanılabilir.
Masaüstü ve belgeler klasörlerinizi indirmek için yeni bir Finder penceresi açın ve kenar çubuğundan iCloud Drive’ı seçin. iCloud Drive’da masaüstü ve belgeler klasörlerini bulun, ardından bunları Macintosh HD’nize sürükleyip bırakın.
Bu işlemi, Mac’inizde yeterli depolama alanı mevcutsa yapabilirsiniz. Mac’te Masaüstü ve Belgeler’i iCloud ile senkronize etme işlemi işte bu kadar kolay.






