Bugün size MSI Afterburner kullanımı hakkında merak edilenleri anlatacağız. Birçok kullanıcı için GPU’larını overclock (Hız artırma) etme fikri korkutucu olabilir. Ancak, bu şekilde olmak zorunda değil. Nasıl yapacağınızı ve nerede duracağınızı bildiğiniz sürece, donanımınıza zarar vermeden performansını artırabilirsiniz.
MSI Afterburner, her türlü GPU ince ayarı için bir dizi özelliğe sahip, mevcut en büyük GPU overclock yardımcı programlarından biri. Yine de, özellikle overclock dünyasında acemiyseniz, ilk başta bu işlemi yapmak biraz zor olabilir. Şimdi gelelim MSI Afterburner nedir ve nasıl kullanılır?
MSI Afterburner nedir?: Kullanımı, ayarları ve daha fazlası
MSI Afterburner yazılımı, şüphesiz, Windows için mevcut olan en sık kullanılan GPU overclocking araçlarından biri. MSI Afterburner, bilgisayar donanımı konusunda uzmanlaşmış Tayvanlı bir teknoloji firması olan Micro-Star International (MSI) tarafından geliştirilen bir ekran kartı overclock aracıdır.
Bir PC oyun ekipmanı üreticisi olan MSI, aynı zamanda ekran kartı ve anakartta üretiyor. MSI Afterburner yalnızca MSI yapımı ekran kartlarıyla mı uyumlu? Cevap hayır.
MSI Afterburner, saat hızlarından çekirdek voltajına, güç sınırına ve sıcaklık sınırlamasına kadar bir GPU’nun neredeyse her yönünü değiştirmenize olanak tanır. Diğer program, GPU’nuzu ihtiyaçlarınıza göre ayarlamak için tüm araçları size sağlamayabilir.
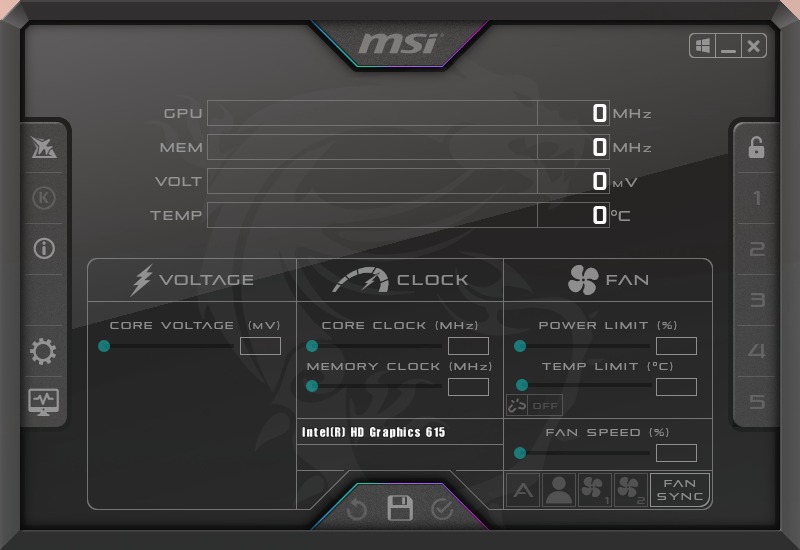
MSI’ın overclock yazılımı benzersizdir çünkü üreticisi veya türü ne olursa olsun herhangi bir ekran kartında çalışır ve MSI tarafından üretilmeyen kartlar için işlevsellik içerir. Ayrıca tamamen ücretsizdir ve overclock olmanın yanı sıra birçok ekstra özellik sunar.
MSI Afterburner, ilk olarak 1997’de piyasaya sürülen çok eski bir overclock programı olan RivaTuner’a dayanmakta. 1997’den beri ilk defa 2009’da güncellendi. RivaTuner, diğerleri arasında EVGA Precision X ve ASUS GPU Tweak dahil olmak üzere bir dizi overclock yardımcı programının temeli olarak hizmet eder.
MSI Afterburner kurma
MSI Afterburner’ın en son sürümü MSI’ın web sitesinde mevcut. Aranacak özel bir sürüm yok; sadece yükleyiciyi indirin ve başlayın.
Yazılımı yükleyin. Pakete dahil olan MSI Afterburner veya RTSS’yi kurmak isteyip istemediğinizi sorulacak. RTSS, programın çalışması için gerekli değil, ancak oyunlar sırasında gerçekten harika bir özellik olan üst üste bindirilmiş istatistik ve kare hızı bilgileri sağlar. Bu tamamen size kalmış.
MSI Afterburner’ı yüklemek için ekrandaki talimatları izlemeniz yeterli. Seçimlerinizi yaptıktan sonra yükleyiciyi çalıştırın, kalan adımları izleyin ve bitene kadar bekleyin. Tebrikler! Artık bilgisayarınıza MSI Afterburner’ı yüklediniz.
MSI Afterburner nasıl kullanılır?
MSI Afterburner, birçok görevi yerine getirebilen güçlü bir yazılım. İşte bununla neler başarabileceğinize ve bunu nasıl yapacağınıza dair bazı örnekler.
Uygulamayı ilk başlattığınızda, araba kontrol paneline benzeyen bir kullanıcı arayüzü göreceksiniz. Üstünde, 1990’ların sonundan itibaren Windows Media Player’ın sahip olduğu tema türlerini hatırlatan güçlü bir tematik öge var.
Son olarak, altta GPU’nuzla ilgili istatistikleri göreceksiniz. Şu anda çalıştığı saat hızı ve çalıştığı sıcaklık burada gösterilir. Alt kısım, birazdan daha fazla ayrıntıya gireceğimiz birkaç kaydırıcı içerir, ancak esasen, GPU’nuzu overclock etmenize ve ona başka şeyler yapmanıza izin verenler bunlar.

MSI Afterburner, Nvidia tarafından oluşturulan ve mevcut her ekran kartıyla çalışmak üzere herhangi bir GPU modelini (960 veya 2080 olsun) tanımlamak için bir algoritma uygulayan bir program olan OC Scanner’ı kullanır. OC Tarayıcı kartınızı tanımladıktan sonra, o kart için en yüksek ve en kararlı hız aşırtma ayarlarını kullanır. Ardından, daha iyi performans elde etmek için hemen cihazınızda ayarlamalar yapar.
Sol tarafta, aralarından seçim yapabileceğiniz çok sayıda buton var. Afterburner web sitesi uzay gemisi logosuyla açılacak ve “K” logosu MSI Kombustor’u getirecek. Bilgi düğmesi, CPU ve GPU’nuz hakkında bilgi görüntüler. OC Tarayıcı aracı, GPU’nuzu otomatik olarak taramak ve mümkün olan en yüksek hız aşırtmayı aramak için tasarlanmıştır, ardından bunu GPU’nuza uygular. Ardından, ekran kartınızın sıcaklıklarının bir grafiğini gösterecek olan ayarlar düğmesi ve “monitör” düğmesi var.
Kıyaslama, özellikle GPU sektörünü çevreleyen rekabet ortamı göz önüne alındığında, bugün hem ürün testçileri hem de hayranlar arasında popüler bir teknik. İnsanlar hangi kartın daha üstün olduğunu bilmek ister, bu nedenle kıyaslama testleri gibi eşit şartlar bunu göstermek için ideal.
Burada test ettiğimiz MSI Afterburner’ın en son sürümü, çeşitli GPU işlemlerini yürüterek ekran kartınızı teste tabi tutan MSI Kombustor adlı bir kıyaslama aracına sahip. Overclock değişikliklerinizin GPU performansınızı iyileştirip iyileştirmediğini görmek için mükemmel bir yaklaşım. Programın nasıl kullanılacağına ileride daha detaylı olarak değineceğiz.

Yüzlerce video kayıt tekniği mevcut ve Afterburner’ın kendi özel yakalama yazılımı var. Predator, oyun içi görüntüleri, talimatları, kıyaslama sonuçlarını ve diğer şeyleri yakalayan bir program. Çeşitli formatlarda, çözünürlüklerde ve kare hızlarında kayıt yapabilirsiniz.
Sağ tarafta, çeşitli rakamlar göreceksiniz. “Profiller” buna denir. Basit bir ifadeyle, GPU’nuzda ne tür değişiklikler yaparsanız yapın, bunları bir profil olarak kaydedebilir ve istediğiniz zaman tıklayarak kullanabilirsiniz.
Sizin için yeterli değilse, varsayılan düzeni de değiştirebilirsiniz. Ayarlar, Kullanıcı Arayüzü’ne gidin ve önceden yüklenmiş birçok temadan birini seçin.
MSI Afterburner overclock yapma
MSI Afterburner kullanarak GPU’nuzu overclock etmenin iki yolu var. İlki, OC Tarayıcı işlevini kullanmak. Bu, GPU’nuzdaki en iyi hız aşırtma ayarlarını otomatik olarak arayacak bir araç.
Başlamak için OC Tarayıcı uygulamasını açın ve OC Tarayıcı düğmesini seçin. Bundan sonra tarama düğmesine dokunun. Tamamlanması birkaç dakika sürecektir, bu yüzden bitmesini beklerken bir fincan kahve alın yanınıza. Bitirdikten sonra, GPU’nuz için ideal olduğuna inandığı ayarları uygular.
GPU’nuzu overclock etmek için kaydırıcıları manuel olarak da ayarlayabilirsiniz. Overclock sırasında boşluk payı bırakmak için Güç Sınırı/Sıcaklık kaydırıcılarını yukarı doğru hareket ettirin (her iki kaydırıcı da varsayılan olarak birbirine sabitlenmiştir, bu nedenle birini yukarı kaydırmak her ikisini de değiştirir).
Ardından, Core Clock (MHz) kaydırıcısını artırın. Bellek Saati de ayarlanabilir. Manuel olarak küçük ayarlamalar yapmak ve sistem kararlılığı ile performans arasında uygun bir denge bulmak için biraz oynamak iyi bir fikir, ancak bunu yaparken donanımınıza zarar vermeyin.

MSI Afterburner Kombustor nasıl kullanılır?
Aşağıdaki kısa eğitim size MSI Kombustor’u nasıl kullanacağınızı gösterecek:
MSI Afterburner’ı açın. Programın sağ üst köşesinde üç düğme görmelisiniz. “K” harfi bunlardan biri. Kombustor “K” ile gösterilir. Yanmıyorsa ve tıklanamıyorsa, MSI Afterburner web sitesine gidin ve Kombustor uygulamasını indirin. Bu özellikleri etkinleştirmek için, ‘çekirdek voltajı’ ölçerin üzerinde olması gereken “K” butonuna tıklamanız yeterli olur. MSI Kombustor hemen yüklenmeli ve GPU’nuzu test etmeye başlar. Artık GPU’nuzun sıcaklığını, kare hızını, GPU yükü ve daha fazlasını görebilirsiniz. Böylece ekran kartınızın varsayılan ayarlarda ne kadar iyi performans sergilediğini size görebileceksiniz. Test bittiğinde veya kapatmadan önce, sonuçlarınızı performansı artırılmış, overclock ayarlarla karşılaştırabilmek için kaydedin.
Bu noktada, hız aşırtma işleminize başlamak isteyeceksiniz. Onu sonuna kadar zorladığınızdan emin olmak için, sizinkiyle aynı kartla diğer kullanıcıların overclock sonuçlarını çevrimiçi olarak aramanızı öneririz.
Ekranda gösterim nasıl etkinleştirilir?
Ayarlar sekmesine tıklayın ve açılır menüden izleme seçeneğini seçin. Ekranınızda göstermek istediğiniz metrikleri seçmek için “Aktif donanım izleme grafikleri” altındaki “ekranda göster” kutusunu işaretleyin. Örneğin bir kıyaslama yapıyorsanız FPS’yi, çekirdek saat hızını, bellek saat hızını ve sıcaklıkları gösterebilirsiniz. OSD (Ekran görüntüsü), bir oyuna her başladığınızda GPU’nuzun performansıyla ilgili gerçek zamanlı bilgileri her zaman gösterecek. Normal kullanımlarda, OSD’yi açıp kapatmak için oyun içi kısayol tuşlarını kullanabilirsiniz.

MSI Afterburner fan ayarı değiştirme
Yazılımı kullanarak fan eğrisini de ayarlayabilirsiniz. Fanınızın ne kadar hızlı döneceğini ve ne zaman duracağını değiştirebilirsiniz. Bunu yapmak için Ayarlar’a gidin ve Fan sekmesini seçin. Ardından, Kullanıcı tanımlı yazılım otomatik fan kontrolünü etkinleştirin. Fan eğrinizi gösteren grafiği şimdi görüntüleyebileceksiniz.
Fan eğrisine sekiz adede kadar düğüm ekleyebilir ve uygun gördüğünüz şekilde özelleştirebilirsiniz. Daha yüksek bir fan eğrisi, GPU sıcaklıklarını daha düşük tutar, ancak fanlarda daha fazla aşınma ve yıpranmaya neden olabilir; bu nedenle, manuel olarak değiştirmek istiyorsanız, her ikisi için de çalışan bir denge bulmanız gerekir.
GPU’nuzu güç tüketimi/sıcaklık ile nasıl sınırlayabilirsiniz?
Güç Sınırı/Sıcaklık kaydırıcılarıyla overclock daha önce de gündeme gelmişti. Ancak, performanstan daha fazla ödün vermeden güç kullanımını veya sıcaklıkları düşük bir seviyede tutmak için de kullanılabilir.
Böyle bir durumdan kaçınmak için kaydırıcıları yukarı hareket ettirmek yerine aşağı hareket ettirin. Örneğin, bilgisayarınızı her açtığınızda ekran kartınızın yüzde 100 olmasını istemiyorsanız, Güç Sınırı kaydırıcısını yüzde 75’e ayarlayabilirsiniz.

MSI Afterburner FPS artırır mı?
Evet, MSI Afterburner genel FPS’nizi kesinlikle yükseltir. Aslında, saniye başına karelerinizi artırmak için size iki farklı şekilde yardımcı olabilir. İlk olarak, MSI Afterburner, manuel overclock tehlikesi olmadan GPU’nuzu ve hatta CPU’nuzun bir kısmını otomatik olarak sınırlarına zorlamak için kullanılabilecek kendi overclock aracını sunar. Performansı nasıl iyileştirdiği açısından Intel’in TurboBoost CPU teknolojisiyle karşılaştırılabilecek çok kullanışlı bir özellik. Donanımınızı herhangi bir soruna neden olmadan mümkün olduğunca zorlar ve bilgisayarlarının hızını artırmak isteyen acemiler için ideal.
MSI Afterburner GPU’ya zarar verir mi?
MSI Afterburner programı, sisteminizdeki belirli GPU’yu belirlemek için OC taraması adı verilen bir şey kullanır, böylece neyle uğraştığını bilir. Bunun bir sonucu olarak, yazılımın otomatik OC ayarları GPU’nuza asla zarar vermez. Hasara neden olabilecek herhangi bir voltaj veya sıcaklık değişikliği önermekten kaçınır.
Ancak overclock doğası gereği tehlikelidir ve cihazın kullanım ömrü üzerinde bir etki yaratır, bu nedenle hedeflerinize bağlı olarak bu otomatik OC’yi 24,7’de bırakmak en iyi fikir olmayabilir. MSI Afterburner ile sorumsuzca manuel olarak overclock’un ekran kartınızın ömrünü kısaltması olası.

Sonuç
Deneysel bir teknik olarak, işleri çok ileri götürmek, overclock işleminin büyük bir bileşenidir. Bu nedenle MSI Afterburner, OC ayarlarına bir sınır koymuyor.
MSI Afterburner, her PC oyuncusunun bilgisayarında olması gerektiğine inandığımız harika bir yazılım. Çok fazla yer kaplamaz ve sadece overclock yapmanıza değil, aynı zamanda GPU’nuzu tam olarak istediğiniz gibi çalışması için ince ayarlar yapmanıza da olanak tanır. Bu şekilde MSI Afterburner’ı nasıl kullanacağınızı öğrendiniz. Ayrıca makalemizi ziyaret ederek Intel Arc GPU performans değerlerine de göz atabilirsiniz.






