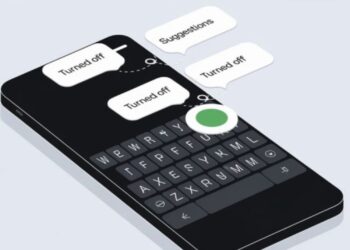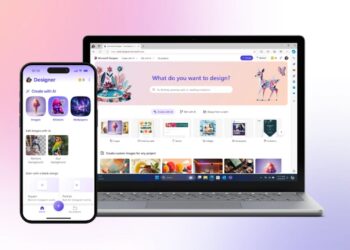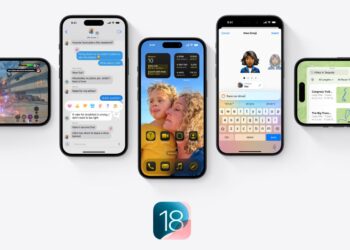Bu içeriğimizde PC için en iyi Android emülatörleri nedir, ne gibi özellikleri sunar inceleyeceğiz. Bu şekilde en sevdiğiniz mobil oyunları bir bilgisayarda oynayabilirsiniz. Hatta fotoğrafları düzenleyebilir, arkadaşlarınızla sohbet edebilirsiniz.
PC için en iyi Android emülatörleri
Android Studio

Android Studio, geliştiricilerin uygulamalarını oluşturup test edebilecekleri bir programlama konsolu. Google’ın işletim sisteminin farklı sürümlerini test edebileceğiniz bir emülatör ile birlikte geliyor.
Bu resmi bir araçtır ve reklam yazılımı veya önceden yüklenmiş onlarca uygulama alma konusunda endişelenmenize gerek yok.
Ancak bu programın dezavantajı, bu tür yazılımları ilk kez kullanmaya başlayanlar için oldukça karmaşık olması. Bu nedenle, öğrenmek için zaman ayırmanız gerekecek, ancak sonuç harika olacak.
BlueStacks
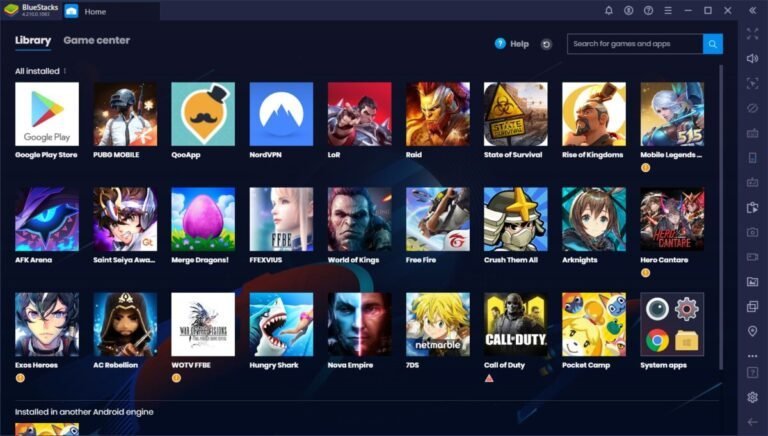
BlueStacks, PC için en eski ve popüler emülatörlerden biri. Ayrıca mobil oyunlarda klavye ve fareyi de destekler.
Bu emülatörün misyonu, deneyiminizi en üst düzeye çıkarmak, ancak tam da bu popülerlik, çok fazla önceden yüklenmiş uygulama koymak veya tüm seçeneklere sahip olmak istiyorsanız ücretli bir sürüm yapmak gibi bazılarının beğenmeyeceği bir teklif sunmalarına neden oldu.
BlueStacks, PC masaüstüne uyarlanmış bir arayüze sahip, bu nedenle Android’e benzemiyor, ancak Google Play’den oyun oynayabileceksiniz. Hatta aynı anda birkaç oyun oynayabilirsiniz.
MEmu Play

Eskiden MEmu olarak bilinen MEmu Play, oyun oynamaya odaklanan PC için harika bir emülatör alternatifi. Programın tüm deneyiminin ve arayüzünün, Android oyunlarını PC’ymiş gibi kullanmanıza izin verme odaklıdır, ancak bu, diğer uygulama türlerini de kullanabilmenizi engellemez.
Oyunlar tarafında anda birkaç oyun çalıştırabilir ve ayrıca klavye ve fareyi kullanabilirsiniz. Bu program Intel ve AMD işlemcileri destekliyor, ancak Jelly Bean, Kit Kat ve Lollipop desteği ile Android sürümleri açısından geride kalmıyor.
KO Player
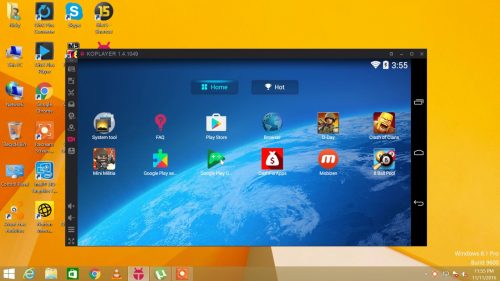
Bu, diğerlerine kıyasla PC için nispeten yeni bir Android emülatörü ve aynı zamanda oyun oynamaya odaklanıyor, klavye eşleme, donanım hızlandırma ve OpenGL grafik motoru gibi seçenekler sunuyor.
KO Player’ın güçlü noktalarından biri, oyunlarınızı kaydetmenize ve ardından istediğiniz yere yüklemenize izin vermesi. Bu Android emülatörü, birkaç yıl önceki Android’e oldukça sadık bir arayüze sahip. PC için bu emülatör, Android 6.0 Marshmallow’a dayanmakta.
Genymotion
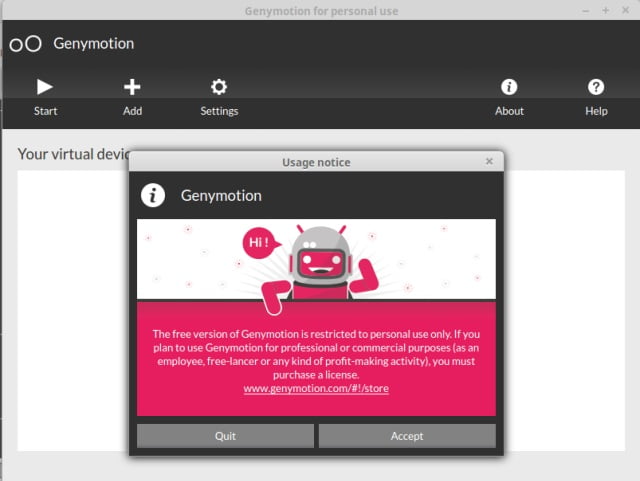
Bu emülatör, masaüstü sürümüne ek olarak, bulutta Android uygulamalarını çalıştırabilmek için bir bulut sürümüne sahip, böylece çok daha az bilgisayar kaynağı tüketiyor.
Bu Android’in dezavantajı, esas olarak geliştiricilere odaklanması, bu nedenle temel kullanıcılar onu biraz karmaşık bulabilir.
Ancak bir geliştiriciyseniz, 3.000’den fazla sanal cihaz yapılandırması sunuyor. Bu, Nexus 6 gibi daha eski bir cep telefonu arayüzünü kullanabileceğiniz anlamına geliyor.
Tencent Gaming Buddy
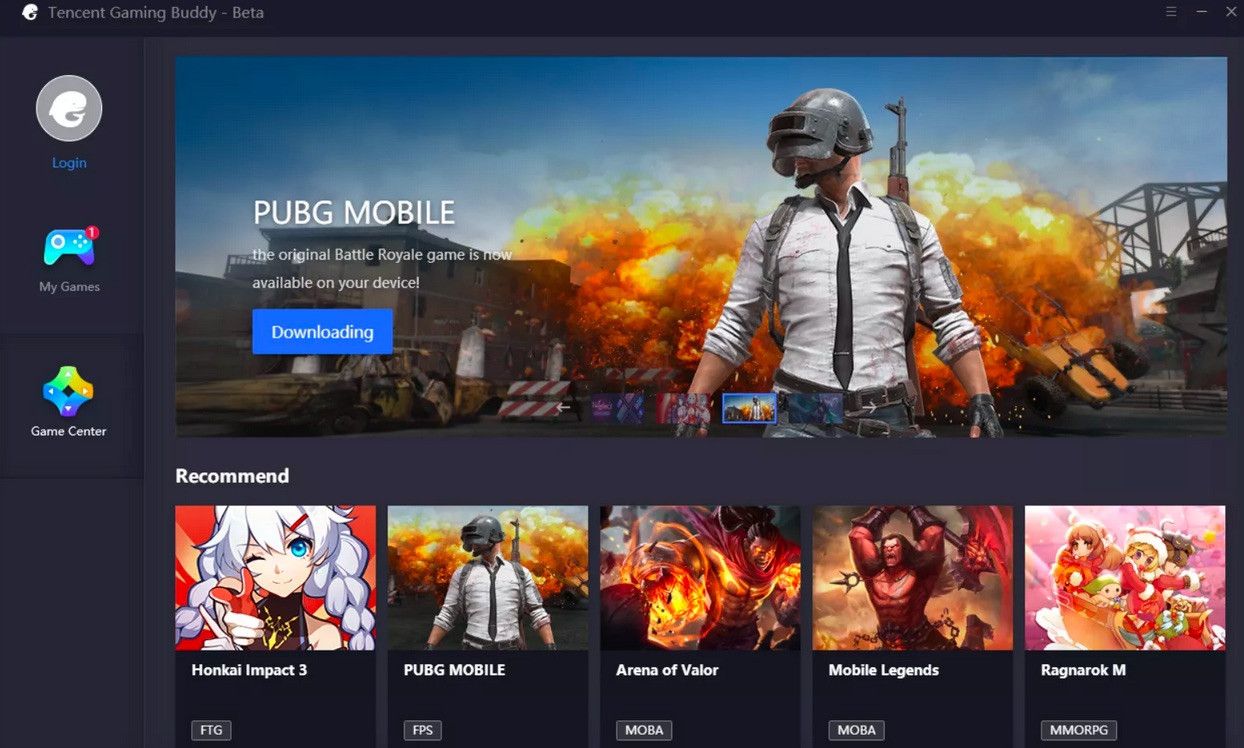
Tencent, Çinli bir teknoloji devi. Fornite veya Mobile Legends gibi oyunların sahibi ve Ubisoft, Activision veya Square Enix ile ticari anlaşmalara sahip olan dünyanın en büyük video oyun şirketi diyebiliriz.
PC için bu Android emülatörünün fikri, yerel uygulama biçiminde tamamen farklı bir arayüz sunuyor. Temel olarak, Steam benzeri bir deneyim sunmak istiyorlar.
Bu Android’in en büyük dezavantajı, kendi oyun kataloğuna sahip olması; bu, oyunlarından birinin hayranı değilseniz, her şeyi büyük ölçüde sınırlar, ancak bu çok fazla potansiyele sahip bir proje.
PrimeOS

PrimeOS bir emülatör değil, bilgisayarınıza yüklemeniz gereken Android tabanlı bir işletim sistemi. Yani, ChromeOS gibi bir şeye başka bir Android emülatöründen daha yakın.
Emülatörün avantajı, uygulama yüklemeye gelince size çok daha yerel bir deneyim sunması. Ek olarak, PC için bu emülatör, fare ve klavye desteği sunuyor. Herhangi bir işletim sistemi gibi, bir başlangıç menüsü, bildirim merkezi, görev çubuğu var.
BlissOS
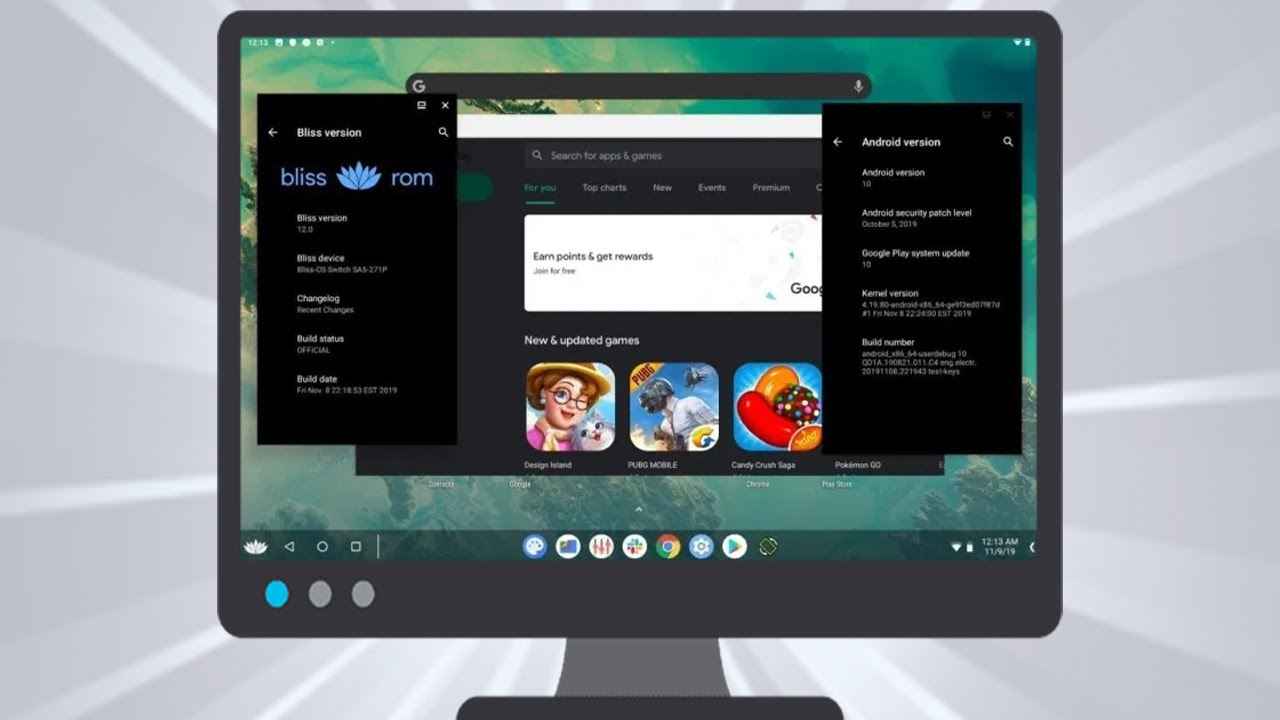
BlissOS, bir bilgisayara yükleyebileceğiniz başka bir Android tabanlı işletim sistemi. Açık kaynaklı bir projedir ve Android Nougat, Oreo ve Pie gibi sürümleri destekliyor.
LDPlayer

LDPlayer, ekranın boyutunu, RAM bellek miktarını ve programın çalışması için belirlenen işlemcimizin kapasitesini seçmemize izin veriyor. Bu, PUGB veya Free Fire gibi belirli uygulamaların çalışmasını iyileştirmeye odaklanan özel optimizasyonlarla birlikte geliyor.
Özelliklere gelince, bu Android emülatörünün en az bir Çift Çekirdekli AMD veya Intel işlemci gerektirdiğini görebiliriz.
PC için bu Android emülatörünün yüklenmesi için 9GB depolama alanına ek olarak 2GB RAM gerekiyor. Ayrıca GPU’nuzun OpenGL 2.0 desteği sunması gerekiyor.
BlueStacks hileleri
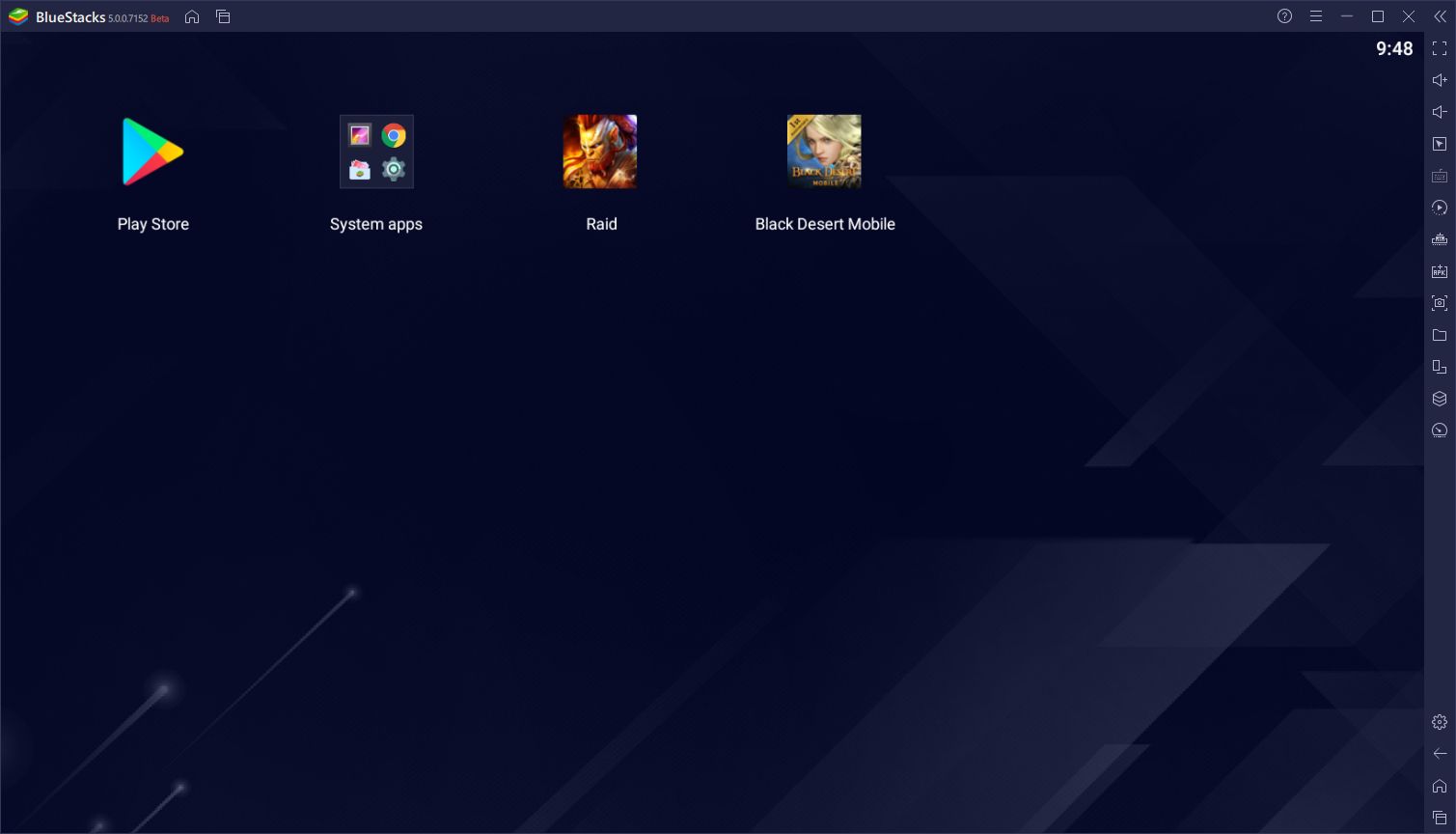
Mobil oyunlar son yıllarda gerçekten popüler hale geldi. Grafik kaliteleri harika olmayabilir, ancak akıllı telefonlarımızın hareketliliği onları harika oyun cihazları haline getiriyor. Ve en iyi Android oyunları için BlueStacks gibi emülatörlerimiz var.
Gittikçe güçlenen akıllı telefonların yaygınlaşmasının yüksek kaliteli mobil oyunları mümkün kıldığı yadsınamaz. Ve bu oyunlardan bazıları yalnızca iPhone veya Android için mevcut, bu yüzden onları oynamak için bir akıllı telefona ihtiyacınız var.
BlueStacks’ın yardımıyla, en iyi Android oyunlarını yükleyebilecek ve bir PC’de oynayabileceksiniz.
Ancak BlueStacks Android emülatörünün iyi performans göstermesini istiyorsanız, iyi bir PC’ye yüklemek yeterli değil. Yapılandırmasında belirli değişiklikler yapmak gerekiyor.
BlueStacks için RAM ve CPU ayarları nasıl yönetilir?
Emülasyondan bahsettiğimizde, donanım öğelerini yazılım aracılığıyla yeniden üretmekten bahsediyoruz. Bu durumda, BlueStacks bir Android cihazı taklit eder.
Bilgisayar donanımınıza bağlı olarak, emülatör size sanallaştırılmış donanımla ilişkili performans seçeneklerini sunacak. Ayarlar veya Tercihler’den Motor sekmesine gitmelisiniz. Orada bir dizi CPU ve RAM ayarını yönetebileceğinizi göreceksiniz.
Emülatöre ne kadar çok kaynak verirseniz, bilgisayarınızın o kadar az kaynağa sahip olacağını unutmayın. İşleri dengede tutmalısınız.
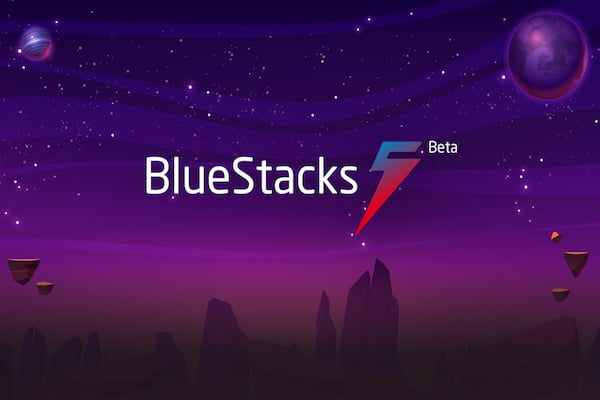
Windows yüksek performans modunu etkinleştirin
BlueStacks, yüksek performans modunda daha iyi performans gösterir. Windows 10‘da, bu seçeneği Windows Ayarları> Sistem> Başlatma / Uyku ve Kapatma altında bulacaksınız. Orada İlgili ayar seçeneklerini ve “Ek güç ayarları” adlı bölümü göreceksiniz. Güç Seçenekleri altında, yüksek performans seçeneğini göreceksiniz.
CPU’nuzun donanım sanallaştırmasını etkinleştirin
Bu numara Windows’a özel. BlueStacks ekran performansından en iyi şekilde yararlanmak istiyorsanız, donanım sanallaştırmayı etkinleştirmeniz oldukça yardımcı olacak. Bu özelliği kullanıp kullanamayacağınız CPU’nuza bağlı olacaktır.
Görev Yöneticisini CTRL + SHIFT + ESC tuşlarıyla açarak Windows’ta varsayılan olarak etkin olup olmadığını kontrol edebilirsiniz. Ardından Performans sekmesine gidin. CPU bölümünde, Sanallaştırma adlı bir seçenek bulacaksınız.
Donanım sanallaştırma etkin değilse, CPU’nuzun uyumlu olup olmadığını kontrol etmelisiniz. Intel CPU’lar için Intel İşlemci Tanımlama aracını kullanabilirsiniz.