PS4 VPN kullanma yollarını sizler için derledik. Konsolunuzun bağlantısını güvence altına alabilmeniz ve coğrafi olarak kilitlenmiş içeriğe erişebilmenizi sağlayan PS4 için en iyi VPN’leri ve bunların nasıl kullanılacağını yazımız ile öğrenebilirsiniz.
Bir bilgisayarda veya akıllı telefonda VPN kurmak ve kullanmak basit bir işlem, ancak konsollarda, özellikle de Sony’nin PS4 ve PS5’inde durum böyle değil.
PS4 VPN kullanma: Nasıl kurulur, en iyileri hangileri (2022)
Sony, platformunda VPN uygulamalarına izin vermediğinden, PlayStation Store’a erişemez ve NordVPN veya ExpressVPN yazılımını indiremezsiniz. Konsollar, Sideloading VPN uygulamalarını desteklemediği için bunu yapamazsınız. Bu iyi bir haber değil, ancak Netflix’in farklı bölümlerini izlemek, yeni oyunlara erken erişim sağlamak, gecikmeli çevrimiçi bağlantıları iyileştirmek ve PlayStation 4 veya PlayStation 5‘te VPN kullanmak için hala birkaç seçenek var. Yazımızın devamında PS4 veya PS5 için bir VPN’i nasıl kullanacağınızı anlatacağız.

PS4 veya PS5’de neden VPN kullanılması gerekir?
PS4 veya PS5 için neden VPN kullanmanız gerektiğini açıklayarak başlayalım. Her şeyden önce, PlayStation 4’ünüzde bir VPN kullanmak, çevrimiçi oyun oynarken ping’i en aza indirmenize ve yayıncıysanız sizi DDOS saldırılarından korumanıza yardımcı olabilir.
Çevrimiçi oyun performansınızı artırmanın yanı sıra, bulunduğunuz ülkede henüz piyasaya sürülmemiş olan bir oyunu oynayabilirsiniz. Aynı gün piyasaya sürülen oyunlar, genellikle Birleşik Krallık ve Amerika Birleşik Devletleri’ndekilerden saatler önce Avustralya’da indirilebilir ve oynanabilir hale gelir. Bir VPN kullanarak konsolunuz Avustralya’daymış gibi ayarlayıp, en yeni PlayStation oyunlarına erkenden erişebilirsiniz. Kısacası dünyanın her yerinden coğrafi kısıtlamalı materyallere erişmek için konsolun akış uygulamalarını kullanabilirsiniz.
Wi-Fi yönlendirici aracılığıyla PS4 veya PS5 için VPN kurma
Konsolunuz internet bağlantısını yönlendiricinizden aldığı için bu, zincirdeki VPN bağlantısı sağlayabilen ilk cihazdır. Mevcut yönlendiricilerin çoğu VPN bağlantılarını destekler ve tek yapmanız gereken Wi-Fi yönlendirici ayarlarınızı manuel olarak kontrol etmek olur. İşlem, yönlendiricinizin markasına ve VPN hizmetine göre değişir ve burada açıklamamızı zorlaştırır. Ancak, yönlendiricinizin ayarlar menüsünde bir VPN sayfası arayın. Aşağıda yer alan bilgileri doldurmanız istenecek:
- Hizmetin adı
- Sunucu adresi
- Hesap adınız/e-posta adresiniz
- Şifreniz
- Şifreleme için önceden paylaşılan bir anahtar

PS4 veya PS5’de Smart DNS kurma
Bir VPN yönlendiriciniz yoksa ve resmi olarak VPN’leri desteklemeyen cihazlarda konumu değiştirmek istiyorsanız, Smart DNS adı verilen bir tekniği kullanabilirsiniz. Smart DNS olarak bilinir ve tüm VPN hizmetlerinin bu özelliği sağlamaması dışında kurulumu oldukça basit.
VPN kadar küçük değil, eksiksiz bir VPN yazılımı gibi hızlı konum değişikliklerine izin vermez ve bilgilerinizi şifrelemez, ancak konsolunuzu belirli bir bölgeye bağlamak istiyorsanız uygun bir alternatiftir. VPN sağlayıcınızdan aldıktan sonra konsolunuzda Smart DNS adresinizi nasıl kullanacağınızı aşağıda açıkladık:
PS4
- Ayarlar menüsüne gidin.
- Ağ’ı seçin.
- İnternet Bağlantısını Kur’u seçin.
- Hangisini kullandığınıza bağlı olarak LAN veya Wi-Fi seçin.
- Özel’i seçin.
- IP adresini Otomatik olarak ayarlayın.
- DCHP Ana Bilgisayarını Belirtme olarak ayarlayın.
- DNS’yi Manuel olarak ayarlayın ve size sağlanan VPN’nizin Akıllı DNS’sini girin.
- MUT Ayarlarını Otomatik olarak ayarlayın.
- Proxy Sunucusunu Kullanma olarak ayarlayın.
- Ayarlarınızı doğrulamak için İnternet Bağlantısını Test Et’i seçin.

PS5
- Ayarlar menüsüne gidin.
- Ağ’ı seçin.
- Ayarları seçin.
- İnternet Bağlantısını Kur’u seçin.
- Hangisini kullandığınıza bağlı olarak LAN veya Wi-Fi seçin.
- Seçenekler menüsüne erişmek için bağlantınızı seçin ve ardından Seçenekler düğmesine tıklayın.
- Gelişmiş Ayarlar’ı seçin.
- IP adresini Otomatik olarak ayarlayın.
- DCHP Ana Bilgisayarını Belirtme olarak ayarlayın.
- DNS ayarları bölümünde Manuel’i seçin.
- DNS’yi Manuel olarak ayarlayın ve size sağlanan VPN’nizin Akıllı DNS’sini girin.
- MUT’u Otomatik olarak ayarlayın.
- Proxy Sunucusunu Kullanma olarak ayarlayın.
- Ayarlarınızı doğrulamak için İnternet Bağlantısını Test Et’i seçin.
Her şey planlandığı gibi giderse, Smart DNS’nize bağlayabilir ve yabancı içeriği konsolunuzda görüntüleyebilirsiniz.

PC’niz aracılığıyla PS4 veya PS5 için bir VPN kurma
VPN’niz Smart DNS özelliklerini içermiyorsa, bilgisayarınızı sanal bir yönlendiriciye dönüştürerek Windows’tan bir bağlantı paylaşabilirsiniz. İnternet bağlantısı için evdeki geniş bant yönlendiricinize bağlanması gerekeceğinden, bilgisayarınızın hem bir Ethernet bağlantı noktasına hem de Wi-Fi veya ikinci bir Ethernet bağlantı noktasına ihtiyacı olur. Ayrıca, oturum açma ayrıntılarına ihtiyacınız olacağından, bir VPN hizmetine katılıp katılmadığınızı iki kez kontrol edin.
- PC’nizde, seçtiğiniz VPN yazılımını indirin ve yükleyin. Bundan sonra, ona bağlanın.
- PC’nizin veya dizüstü bilgisayarınızın arkasından gelen Ethernet kablosunun bir ucunu PS4 veya PS5’e bağlayın.
- Denetim Masası > Ağ ve İnternet > Ağ ve Paylaşım Merkezi’ni açın ve ekranın sol tarafındaki Bağdaştırıcı Ayarlarını Değiştir’i seçin.
- VPN bağlantınıza sağ tıklayın ve Özellikler’e tıklayın.
- Paylaşım sekmesini açın ve ‘Diğer ağ kullanıcılarının bu bilgisayarın internet bağlantısı üzerinden bağlanmasına izin ver’in seçili olduğundan emin olun.
- Ev Ağı Bağlantısı’nı seçin ve menüden internet bağlantınızı seçin.
- PS4’de Ayarlar > Ağ Ayarları > İnternet Bağlantısını Kur > Bir LAN Kablosu Kullan’a gidin ve Kolay bağlantı yöntemini seçin. PS5’te Ayarlar > Ağ > İnternet Bağlantısını Kur’a gidin.
- İstendiğinde “Proxy Sunucusu Kullanma” seçeneğini seçin.
Her şey planlandığı gibi giderse, konsolunuz bir VPN aracılığıyla internete bağlanır.
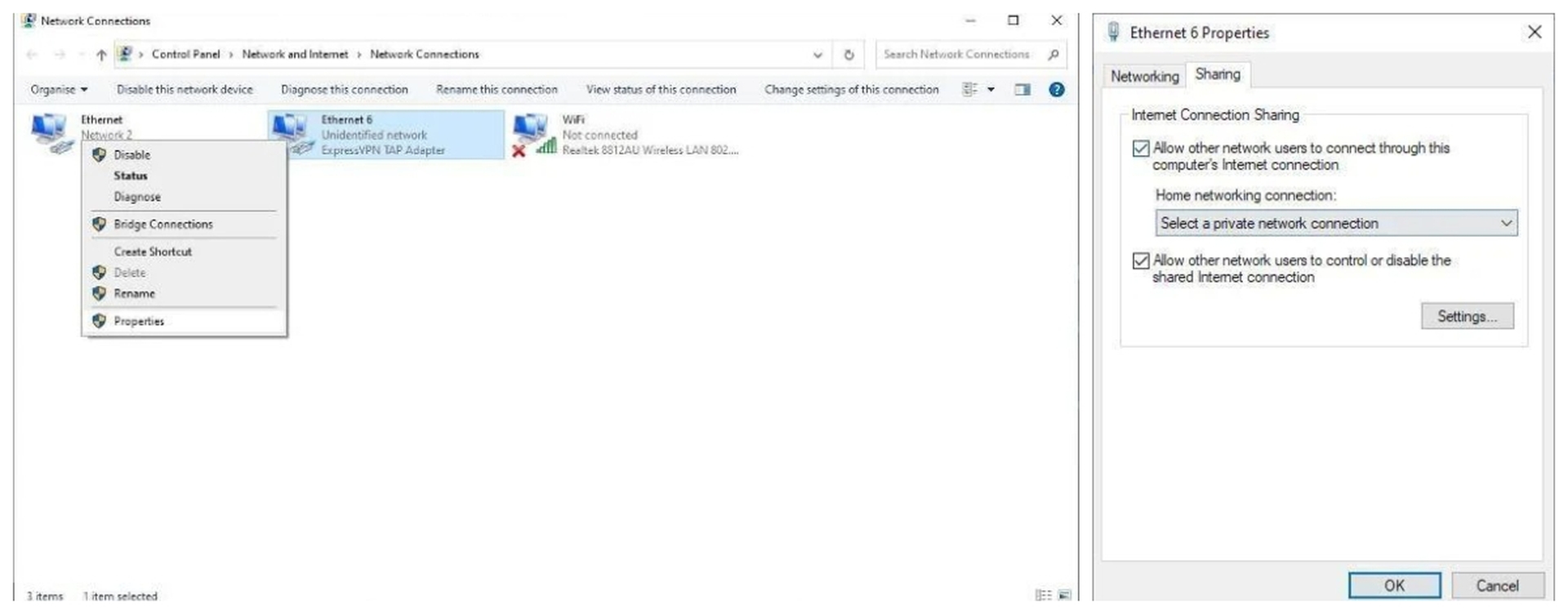
Mac’iniz aracılığıyla PS4 veya PS5 için bir VPN kurma
Başka bir alternatif, varsa bir Mac ve bir Ethernet bağlantısı kullanmak. Mac’inizde bir Ethernet bağlantı noktası ve Wi-Fi olup olmadığını, konsolunuzun kapsama alanında olup olmadığını kontrol edin. Ardından, şu adımları takip edin:
- Mac’inizde, seçtiğiniz VPN yazılımını indirin ve yükleyin.
- Mac’inizin arkasından gelen bir Ethernet kablosunun bir ucunu PS4 veya PS5’e bağlayın.
- Sistem Tercihleri > Paylaşım’a gidin ve listeden İnternet Paylaşımı’nı seçin.
- ‘Bağlantınızı şuradan paylaşın’ açılır menüsünden Wi-Fi’yi seçin.
- ‘Kullanan bilgisayarlara’ listesinden Ethernet’in etkinleştirildiğinden emin olun.
- Listede, internet bağlantınızın paylaşımını etkinleştirmek için “İnternet Paylaşımı”nın solundaki kutuyu işaretleyin ve istenirse onaylayın. Her şey yolunda gittiyse, yeşil bir simge görünecek.
- VPN yazılımını açın ve bir sunucuya bağlanın.
- PS4’ünüzde Ayarlar > Ağ Ayarları > İnternet Bağlantısını Kur > Bir LAN Kablosu Kullan’a gidin ve Kolay bağlantı yöntemini seçin. PS5’te Ayarlar > Ağ > İnternet Bağlantısını Kur’a gidin.
- İstendiğinde “Proxy Sunucusu Kullanma” seçeneğini seçin.
Her şey planlandığı gibi giderse, konsolunuz bir VPN aracılığıyla internete bağlanır.

PS4 için en iyi VPN’ler
Aşağıda yer alan VPN’lerin tümü, kullanımı basit olduğu için en iyi özelliklere sahip. Aynı zamanda verilen parayı hak eder ve güvenlidir. İşte PS4 ve PS5’iniz için VPN önerileri:
PS4 için en iyi VPN’nin nasıl kullanılacağı ile ilgili bu içeriğimizi beğeneceğinizi umuyoruz. Bunun yanı sıra, PS4 kullanıcılarına Apple TV Plus’ın üç ay boyunca ücretsiz olacağı veya Harici bir sabit sürücü ile PS4 ve Xbox One depolama alanını nasıl artırılacağı da ilginizi çekebilir.






