Bu yazıda, sadece 3 basit adımda Excel çubuk grafik oluşturmayı ele alacağız. Excel‘de verileri görüntülemenin en basit yöntemlerinden biri, veri değerlerini karşılaştırmak için yatay çubuklar kullanan bir çubuk grafik kullanmaktır.
Excel’de çubuk grafiğin nasıl oluşturulacağına dair hazırladığımız bu rehber işinizi önemli ölçüde kolaylaştıracak. Etiketleriniz metin olarak büyükse, bir çubuk grafik kullanabilirsiniz. Excel çubuk grafik oluşturma için aşağıdaki talimatları takip edin.

Verileri toplarken, analiz ederken ve paylaşırken, hızlı ve basit bir Excel grafiğinde göstermek faydalı olabilir. Bunu yapmak için mükemmel bir yaklaşım, veri kümesini kaba bir şekilde anlamak için her kategorideki çubukların genişliğini veya yüksekliğini karşılaştırmanızı sağlayan bir çubuk veya sütun grafiği oluşturmak.
Bir çubuk grafikte veriler, iki eksen boyunca düzenlenmiş yatay çubuklar olarak gösterilir. Kategori adları daha uzunsa ve sola doğru uzanabiliyorsa, bu yararlı olabilir. Çubuk grafikler, çeşitli veri kümeleriyle kullanılabilen çeşitli stillerde sunulur.

Örneğin, birden çok veri türünü tek bir kategoride yan yana göstermek için kümelenmiş bir çubuk veya tek tek veri noktalarını bir bütünün bileşenleri olarak göstermek için yığılmış bir çubuk kullanabilirsiniz. Grafiğe biraz daha estetik bir görünüm kazandırmak için 3 boyutlu bir grafik seçebilirsiniz. Excel’de bir veri aralığını görsel olarak görüntülemek istediğinizde, bu grafik alternatiflerini kolayca oluşturabilirsiniz.
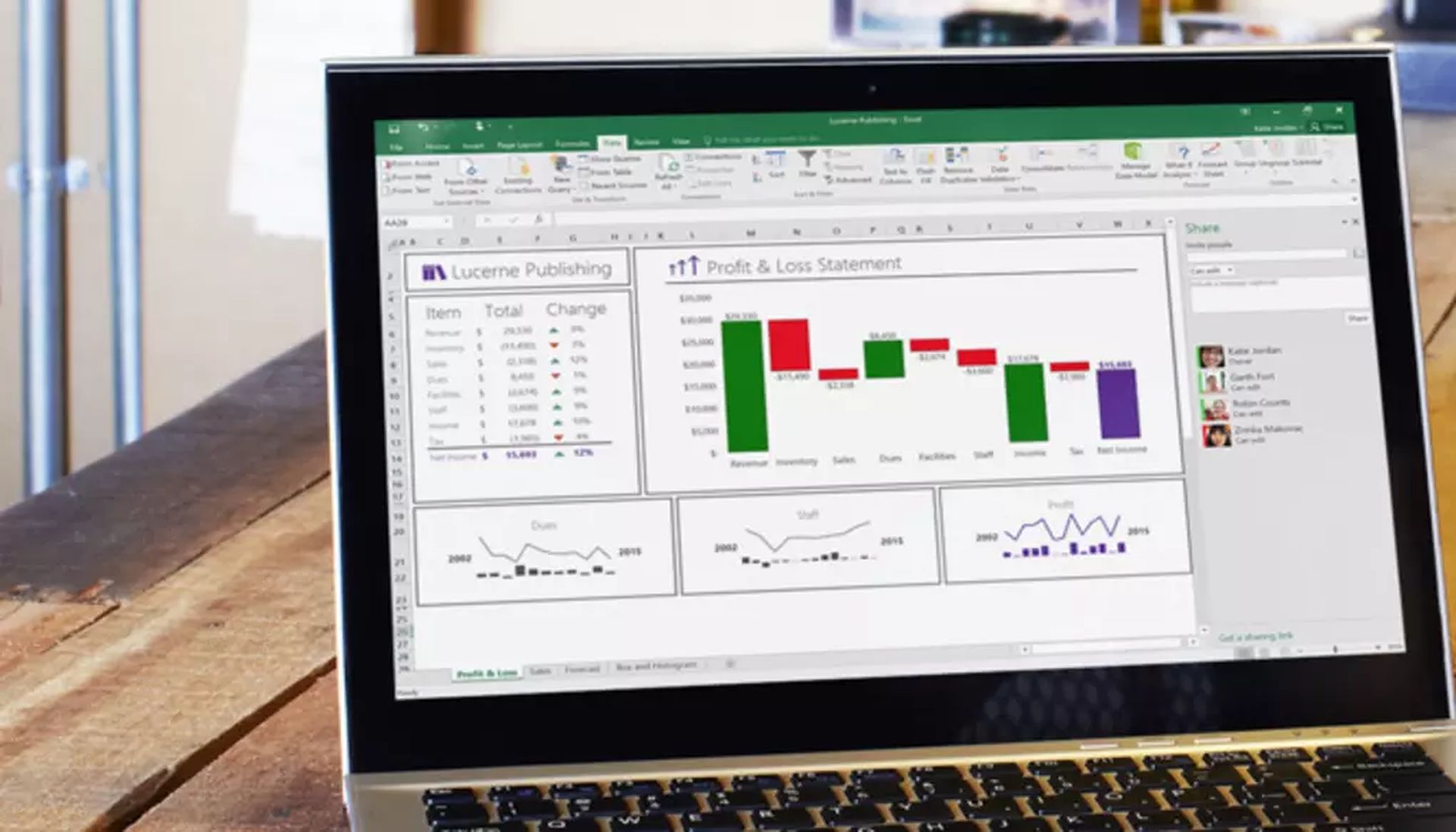
Rehber: Excel çubuk grafik oluşturma
- A1:B6 aralığını seçin.
- Ekle sekmesinin Grafikler grubunda Sütun simgesine tıklayın.
- Kümelenmiş Çubuk’a tıklayın.
- Şu şekilde görünmesi gerekir:

Excel çubuk grafikler biçimlendirme nasıl yapılır?
Excel, önceden belirlenmiş bir stile ve sütun etiketlerinden (varsa) birinden türetilen bir başlığa sahip bir çubuk grafiği otomatik olarak oluşturur. Bunu seçerseniz, grafiğinizin biçimini çeşitli şekillerde değiştirebilirsiniz. Grafiğin renginde ve stilinde, başlıkta ve her iki taraftaki eksen etiketlerinde yapılan değişikliklerin tümü düzenlenebilir ve eklenebilir.

Verilerinizde daha fazla model görmek için Excel grafiğinize eğilim çizgileri de ekleyebilirsiniz. Bir eğilim çizgisi, satışların zaman içinde nasıl arttığını veya azaldığını gösterebileceğinden, bu satış verileri için kullanışlı olacaktır. Excel’de bir grafik oluşturduktan sonra, grafiği daha okunabilir hale getirmek veya daha fazla öne çıkarmak için biçimlendirmenin birkaç yolu vardır. İşte nasıl yapılacağı:
- Biçimlendirmek istediğiniz grafiği seçin.
- Grafiğin tamamını seçmenin en kolay yolu, grafik başlığından sol üst veya sağ üst köşeyi seçmektir.
- Farklı bir grafik düzeni uygulamak için Tasarım > Grafik Düzeni’ne tıklayın ve bir düzen seçin.
- Farklı bir grafik stili uygulamak için Tasarım > Grafik Stilleri’ne tıklayın ve ardından başka bir stil seçin.
- Farklı bir şekil stili uygulamak için Biçim > Şekil Stilleri’ne tıklayın ve ardından başka bir şekil stili seçin.
- Bir şekil stili grafiğin sadece kenarlığını biçimlendirir.
- Farklı şekil efektleri eklemek için Biçim > Şekil Efektleri’ne tıklayın ve ardından mevcut seçenekler arasından seçim yapın.
- Bir tema uygulamak için Sayfa Düzeni > Temalar’a tıklayın ve ardından yeni bir tema seçin.
Excel çubuk grafik oluşturma ile ilgili hazırladığımız bu içeriği faydalı bulduğunuzu umuyoruz. Bunun yanı sıra, Excel’de resimden veri nasıl eklenir veya Excel dosyası, PDF veya Word belgesine parola nasıl koyulur başlıklı içeriklerimize de göz atabilirsiniz.






