Photoshop rotoskop filtresi yapma yollarını sizler için drledik. Rotoskop’un ne olduğunu bilmiyorsanız, aşağıda her şeyi ayrıntılı olarak öğreneceksiniz.
Rotoskop nedir?
Rotoskop (Rotoscoping), gerçekçi bir görüntü yakalayabilmek amacıyla film karelerini tek tek çizilmesiyle ortaya çıkan bir tekniktir. Televizyon reklamlarında ve filmlerde, özellikle Keanu Reeves’in yer aldığı “A Scanner Darkly” de dahil olmak üzere çok çeşitli medyalarda kullanılıyor.
Hazırladığımız bu rehberde animasyon dizisi yapmayacağız, ancak Photoshop’ta ayrılmış bir konuyu nasıl rotoskopla çekeceğimizi öğreneceğiz ki bu gerçekten çok basit. Efekti tüm fotoğrafa uygulamak yerine, sadece ana konuya uygulayacağız ve fotoğraftaki diğer nesnelere dokunmadan, gerçekliği bir tabloyla karıştırıyormuşuz gibi görünmesini sağlayacağız.
Bu arada TikTok Rotoskop filtresini nasıl kullanacağınızı veya kaldıracağınızı öğrenmek istiyorsanız, sizin için detaylı bir rehberimiz var.
Photoshop ile rotoskop filtresi yapma
Bu fotoğrafı düzenleyeceğiz:

Sonunda böyle görünüyor. Ana konuya bir rotoskop filtresi ekleyeceğiz ve diğer nesneleri düzenlemeden bırakacağız:

TikTok rotoskop filtre kaldırıcı (Rotoscope Filter Remover): Nasıl kullanılır?
Adım 1: Nesneyi ayırın
Efekti yalnızca fotoğrafın ana nesnesi üzerinde kullanacağımızdan, onu görüntünün geri kalanından ayırmamız gerekecek. Photoshop’ta ayrılmış bir nesneyi rotoskoplamak için şu adımları izleyin:
Efekti uygulamak için kaldırımda oturan iki kişiyi seçmemiz gerekecek. Konunuzu seçmek için doğal bir görüntü vereceğini düşündüğünüz herhangi bir seçim aracını kullanabilirsiniz. Biz Kalem Aracını kullanacağız, ancak Kement aracı da işe yarayabilir.
Şimdi ana konunuzu seçin:

Resmin seçmediğimiz kısmına bir göz atın.
2. Adım: Seçimi yeni bir katmana kopyalayın
Klavye kısayolunu kullanarak (Ctrl+J [Windows] / Command+J [Mac]) ana konuyu başka bir katmana kopyalayın. Asıl fotoğrafınızda herhangi bir değişiklik olmadığını göreceksiniz. Ancak Katmanlar paletinize bakarsanız, seçiminizin Photoshop tarafından otomatik olarak “Katman 1” adlı yeni bir katmana kopyalandığını fark edeceksiniz:
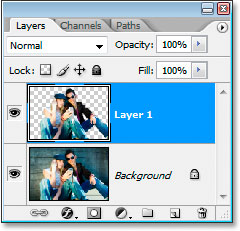 Adım 3: Poster Kenarları filtresini yeni katmanınıza ekleyin
Adım 3: Poster Kenarları filtresini yeni katmanınıza ekleyin
Ayrılmış nesneye rotoskop filtresini uygulamak istiyorsanız, Katmanlar paletinden “Katman 1”i seçmeniz, Filter menüsünden, Filter Gallery ve ardından Poster Edges’ı seçmeniz gerekir. Sağ tarafta (kırmızı daire içine alınmış), Photoshop’un Filter Gallery setinin filtre seçeneği olarak “Poster Edges”ın ayarlarını göreceksiniz:
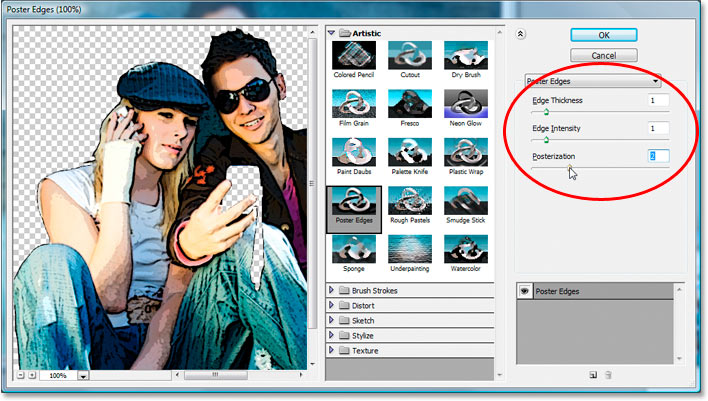
Katmanlarınızın yanlışlıkla devre dışı bırakılmasını önlemek için Poster Edges’ın ayarlarını değiştirirken soldaki büyük önizleme alanına dikkat edin. Örnek resmimiz için Edge Thickness ve Edge Intensity’yi 1 ve Posterization’ı 2 olarak ayarladık. Bu ayarlar bu görüntü için ideal, ancak siz fotoğrafınız hangi ayarda daha iyi olacağını görmek için onlarla oynamaktan çekinmeyin.
Amaç, konuyu fotoğraftan çok tabloya benzeyen bir şeye dönüştürmek. Burada seçeceğiniz seçenek “Posterization” adı verilen üçüncü seçenek. Değerleri düşürün ve fotoğrafınız için işe yarayıp yaramadığına bakın.
Sonuçlardan memnun kaldığınızda Tamam’ı tıklayarak Filter Gallery’yi kapatın. İşlemin ardından fotoğrafınız şöyle görünecek:

Adım 4: Ayrılan öznenin çevresine bir Black Stroke ekleyin
Ana konunun çevresine siyah bir çizgi ekleyerek etkiyi biraz artıracağız. Katmanlar paletinin üst kısmındaki açılır menüden “Katman 1″i seçin, ardından açılır menüden “Layer Styles”ı seçin:
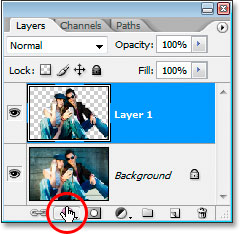 Görüntülenen Layer Styles listesinin altından Stroke’u seçin.
Görüntülenen Layer Styles listesinin altından Stroke’u seçin.
 Varsayılan renk her zaman kırmızı olur. Biz siyah olmasını istiyoruz, bu nedenle “Color” kelimesinin yanındaki renk anahtarıyla ayarlayın.
Varsayılan renk her zaman kırmızı olur. Biz siyah olmasını istiyoruz, bu nedenle “Color” kelimesinin yanındaki renk anahtarıyla ayarlayın.
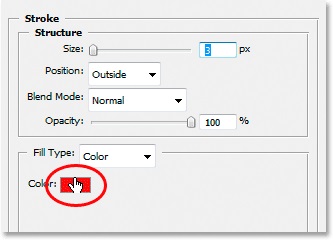 Karşınıza Color Picker ekranı çıkacak. Renk paletinin sol alt köşesine tıklayın. Saf siyahı seçtiyseniz, sağdaki “R”, “G” ve “B” seçeneklerinin değerlerinin tümü “0” olarak görünür:
Karşınıza Color Picker ekranı çıkacak. Renk paletinin sol alt köşesine tıklayın. Saf siyahı seçtiyseniz, sağdaki “R”, “G” ve “B” seçeneklerinin değerlerinin tümü “0” olarak görünür:
 Resminizin dolgusu ve ana hatları için bir renk seçmek aslında oldukça basit. Şimdi tek yapmanız gereken Color Picker ekranından bir ton seçmek. Ardından, Layer Styles altında, resminizin boyutuna bağlı olarak, üst kısımdaki Stroke Size’ı 2 ila 4 piksel arasında bir değere getirin. Biz 3 pikselde tuttuk. Ardından listeden aşağıyı gösteren oku tıklayarak “Center”ı seçin, ardından düzenlemeyi bitirmek için Tamam’a basın:
Resminizin dolgusu ve ana hatları için bir renk seçmek aslında oldukça basit. Şimdi tek yapmanız gereken Color Picker ekranından bir ton seçmek. Ardından, Layer Styles altında, resminizin boyutuna bağlı olarak, üst kısımdaki Stroke Size’ı 2 ila 4 piksel arasında bir değere getirin. Biz 3 pikselde tuttuk. Ardından listeden aşağıyı gösteren oku tıklayarak “Center”ı seçin, ardından düzenlemeyi bitirmek için Tamam’a basın:
 Konunuzun etrafındaki siyah çizgiyi tamamladıktan sonra fotoğraf şu şekilde görünecek:
Konunuzun etrafındaki siyah çizgiyi tamamladıktan sonra fotoğraf şu şekilde görünecek:

Henüz Layer Styles ekranından ayrılmayın. Hala bir efekt daha eklememiz gerekiyor.
Adım 5: Drop Shadow efekti ekleyin
Photoshop rotoskop işlemi için bu önemli bir adım. Layer Styles ekranının solunda bulunan Drop Shadıw’a tıklayın:
 Drop Shadow seçenekleri, Layer Styles ekranının orta sütununda görünecek. Drop Shadow’u daha az karanlık ve güçlü yapmak için Opacity’ı yaklaşık yüzde 40’a düşürün. Ardından, Shadow Distance kaydırıcısını sağa sürükleyin. Kaydırıcıyı sürüklerken gölgenizin öznenizden ne kadar uzağa gittiğini görmek için görüntünüze bir göz atın. Shadow Distance’ı 30 piksele çıkardık. Fotoğrafınızın boyutuna bağlı olarak farklı bir ayar yapabilirsiniz:
Drop Shadow seçenekleri, Layer Styles ekranının orta sütununda görünecek. Drop Shadow’u daha az karanlık ve güçlü yapmak için Opacity’ı yaklaşık yüzde 40’a düşürün. Ardından, Shadow Distance kaydırıcısını sağa sürükleyin. Kaydırıcıyı sürüklerken gölgenizin öznenizden ne kadar uzağa gittiğini görmek için görüntünüze bir göz atın. Shadow Distance’ı 30 piksele çıkardık. Fotoğrafınızın boyutuna bağlı olarak farklı bir ayar yapabilirsiniz:
 Drop Shadow efektinden sonra fotoğrafınız şöyle görünür:
Drop Shadow efektinden sonra fotoğrafınız şöyle görünür:

Adobe’dan iPad için Photoshop’a iki yeni araç: Bulaşma ve sünger araçları
6. Adım: İstenmeyen gölgeleri temizleyin
Photoshop rotoskop efekti için izlemeniz gereken son adım, temizlik. Bazı kısımlar dışında, görüntü mükemmel görünüyor. Fotoğraftaki kişi elinde bir şey tutuyor. Biz fotoğraftaki iki kişiye rotoskop efektinin uygulanmasını istiyoruz. Bu nedenle elinde tuttuğu her ne ise, onu bu işin dışında tutmamız gerekiyor. Zaten sizin de gördüğünüz gibi, gölgeler üst üstte bindiği için hoş bir görüntü sunmuyor
Drop Shadow’u kaldırmak için Eraser aracını kullanacağız. Ancak ilk olarak katman stilini normal bir katmana dönüştürmemiz gerekir. Ekranın üst kısmındaki Katman menüsüne gideceğiz ve Layer Style’ı ve ardından Create Layers’ı seçeceğiz:
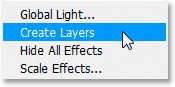 Katman stillerini normal katmanlara dönüştürmek için Layer > Layer Style > Create Layers’a gidin.
Katman stillerini normal katmanlara dönüştürmek için Layer > Layer Style > Create Layers’a gidin.
Katman paletimizde hem konturun hem de alt gölgenin ayrı katmanlara yerleştirildiğini, konturun “Layer 1”in üzerinde ve alt gölgenin altında yer aldığını görebiliriz. Drop Shadow katmanını seçmek için üzerine tıklayın:
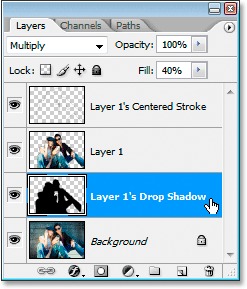 Hem Stroke hem de Drop Shadow katmanları normal katmanlara dönüştürüldü.
Hem Stroke hem de Drop Shadow katmanları normal katmanlara dönüştürüldü.
Ardından Tools paletinden Eraser aracımızı alacağız:
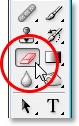 E harfine basarak da hızlıca seçebiliriz. Bunu takiben, alt gölgeyi görüntümüzden kaldırmak için Eraser aracını kullanabiliriz. Şimdi tek yapmamız gereken, faremizi tıklayıp, bu durumda adamın tuttuğu nesnenin üzerinde olan ve ondan sarkan kayış da dahil olmak üzere, alt gölgeyi kaldırmak istediğimiz yerleri siliyoruz:
E harfine basarak da hızlıca seçebiliriz. Bunu takiben, alt gölgeyi görüntümüzden kaldırmak için Eraser aracını kullanabiliriz. Şimdi tek yapmamız gereken, faremizi tıklayıp, bu durumda adamın tuttuğu nesnenin üzerinde olan ve ondan sarkan kayış da dahil olmak üzere, alt gölgeyi kaldırmak istediğimiz yerleri siliyoruz:
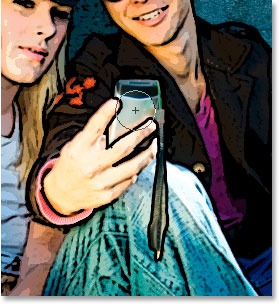 Alt gölgeyi istenmeyen alanlardan kaldırmak için Eraser aracını kullanabilirsiniz.
Alt gölgeyi istenmeyen alanlardan kaldırmak için Eraser aracını kullanabilirsiniz.
Bu şekilde, Photoshop rotoskop nasıl yapılır öğrendiniz. Sonunda böyle görünecek:







