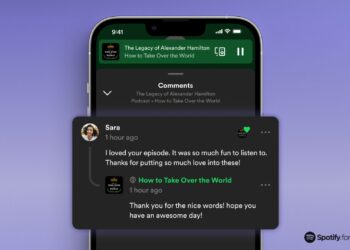Spotify yanıt vermiyor hatası, tam olarak neden kaynaklandığı hala bilinmediği için oldukça sinir bozucu bir hatadır. Bu hatayla karşılaşırsanız endişelenmeyin; sizin için çözümler sunacağız. Bu makalede, Windows ve Mac’te Spotify yanıt vermiyor hatası için çözümler sunacağız.
Spotify, masaüstü, mobil veya web platformlarında milyonlarca şarkı ve podcast dinleme imkanı sunan popüler bir müzik yayın hizmetidir. Kullanıcı dostu arayüzü ve geniş müzik kütüphanesi ile Spotify, dünya genelindeki müzik severler için go-to streaming servisi haline gelmiştir.
Ancak, herhangi bir uygulamada olacağı gibi, Spotify da doğru şekilde çalışmasını engelleyen hatalar veya sorunlarla karşılaşabiliyor. Kullanıcıların karşılaşabileceği en yaygın hatalardan biri “Spotify yanıt vermiyor” olarak biliniyor. Bu hata, özellikle sevdiğiniz şarkıları dinliyorken veya bir çalma listesi oluşturmaya çalışırken sinir bozucu olabiliyor.

Neyse ki, “Spotify yanıt vermiyor” hatasını gidermek için birkaç yöntem bulunuyor. Bu makalede, Windows veya Mac cihazınızda “Spotify yanıt vermiyor” hatasını çözmek için deneyebileceğiniz altı farklı çözümü yakından inceleyeceğiz. Basit bir yeniden başlatmadan daha karmaşık bir yeniden yükleme işlemine kadar, Spotify’ınızı tekrar çalışır duruma getirmek için adım adım talimatlar sağlayacağız. Bu hatayla karşılaşıyorsanız ve hızlı bir çözüme ihtiyacınız varsa, çözümün nasıl bulunacağını öğrenmek için okumaya devam edin.
Spotify yanıt vermiyor hatası çözümü
Spotify yanıt vermiyor hatası Windows veya Mac cihazınızda karşılaşabileceğiniz çeşitli nedenlerden kaynaklanabilir. Olası nedenler arasında yanlış kurulum veya bozuk dosyalar, güncel olmayan yazılım, diğer uygulamalar veya programlarla çakışmalar, düşük disk alanı veya sisteminizdeki donanım veya sürücü sorunları yer alabilir.
Ek olarak, hata ayrıca internet bağlantınızla ilgili sorunlar veya Spotify sunucularındaki sorunlardan kaynaklanabilir. Spotify yanıt vermiyor sorununun nedeni ne olursa olsun, aşağıda potansiyel çözümler yer almaktadır:
- Spotify uygulamasını yeniden başlatın
- PC veya Mac’inizi yeniden başlatın
- Spotify sunucu durumunu kontrol edin
- Görev Yöneticisi’ni kullanın
- Etkinlik Monitörü’nü kullanın
- Spotify’ı yeniden yükleyin
Spotify uygulamasını yeniden başlatın
Spotify yanıt vermiyor hatasının ilk ve en basit çözümü, uygulamayı kapatıp yeniden başlatmaktır. Bazen, uygulama doğru şekilde başlatılmaz ve işlevsiz hale gelir. Spotify’ı kapatmak için, pencerenin sağ üst köşesindeki kırmızı “X” simgesine tıklayın.
Mac cihazda ise, Dock’taki Spotify simgesine sağ tıklayın ve “Kapat” veya “Zorla Kapat” seçeneğini seçin. Her şeyin düzgün çalışıp çalışmadığını kontrol etmek için uygulamayı yeniden açmadan önce birkaç saniye bekleyin.
PC veya Mac’inizi yeniden başlatın
Cihazınızı yeniden başlatmak, çok çaba harcamadan hataları gidermek için etkili bir sorun giderme yöntemidir. Windows cihazınızı yeniden başlatmak için Windows simgesine tıklayın ve “Yeniden başlat” seçeneğini seçin. Bir Mac’te, ekranın sol üst köşesindeki Apple simgesine tıklayın ve “Yeniden başlat” seçeneğini seçin. Bu işlem, cihazınızı yenileyecek ve Spotify yanıt vermiyor hatasını gidermeye yardımcı olabilir.
Spotify sunucu durumunu kontrol edin
Spotify yanıt vermiyor hatası bazen sizin ya da bilgisayarınızın neden olduğu sebeplerden kaynaklanmayabilir. Bu nedenle, Spotify ile ilgili hataları kontrol etmek için üçüncü taraf bir site olan Down Detector‘daki kullanıcı raporlarını kontrol etmenizi öneririz. Bu sayede, diğer potansiyel çözümlere bakmadan önce Spotify ile ilgili bir hata olup olmadığını kontrol edebilirsiniz.

Görev Yöneticisi’ni kullanın
Eğer Spotify yeniden başlatmak sorunu çözmezse, Windows’ta Görev Yöneticisi’ni kullanarak uygulamayı tamamen kapatmayı deneyebilirsiniz. Bazen, uygulama düzgün şekilde durmayabilir ve kapatmanıza rağmen çalışmaya devam edebilir. Bu, uygulamayı yeniden başlatmaya çalıştığınızda çökmesine neden olabilir. Spotify’ı tamamen kapatmak için aşağıdaki adımları izleyin:
- Klavyenizdeki Ctrl + Alt + Del tuş kombinasyonunu kullanarak “Görev Yöneticisi”ni seçin,
- İlk olarak “İşlemler” sekmesine, ardından “Spotify” uygulamasına sağ tıklayın,
- Sağ aşağı köşede bulunan “Görevi Sonlandır” seçeneğine tıklayın,
- Ardından bilgisayarınızı yeniden başlatın.
- Sorun devam ediyorsa, bir sonraki yönteme geçin
Spotify’dan yeni yapay zeka destekli özellik: DJ Modu
Etkinlik Monitörü’nü kullanın
Bir Mac’te Spotify uygulamasını kapatmak için Etkinlik Monitörü’nü kullanabilirsiniz. Bunun için şu adımları izleyin:
- Klavyenizdeki “Command + Space” tuşlarını kullanarak “Etkinlik Monitör“ünü bulun.
- Menüden “Spotify“ı seçin ve uygulamayı kapatmak için “X” simgesine tıklayın.

Spotify’ı yeniden yükleyin
Eğer yukarıdaki yöntemlerden hiçbiri işe yaramazsa, Spotify uygulamasını temiz bir şekilde yeniden yüklemeniz gerekebilir. Bu, yaşamış olduğunuz sorunu tamamen çözebilir. Bu sebeple, Windows veya Mac bilgisayarınızdan Spotify uygulamasını kaldırın ve yeniden yükleyin.