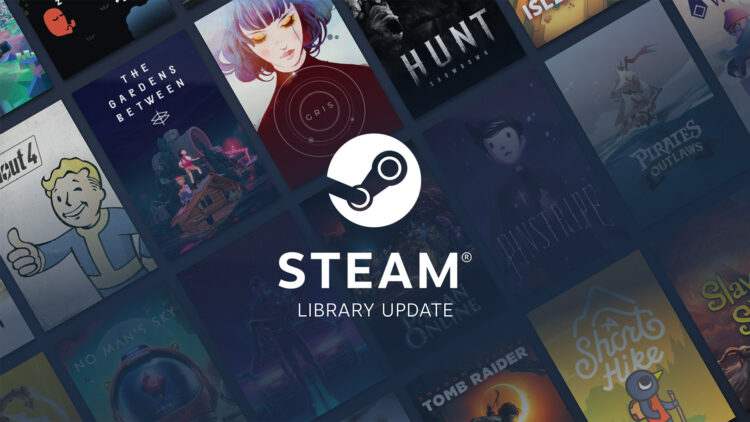Daha iyi bir oyun deneyimi için, Steam kütüphanesini başka diske veya klasöre taşıma işlemi sandığınızdan daha kolay.
Steam’da büyük bir kütüphaneniz varsa, alanınız tükeniyor olabilir ya da artık yavaş işleyen bir sabit sürücü kullanıyor olabilirsiniz. Durum ne olursa olsun, daha iyi bir deneyim yaşamak adına Steam koleksiyonunuzu, sorunsuz bir şekilde yeni bir disk ya da klasöre taşımanız mümkün.
Valve’in her yıl yaptığı çekilişler ve Steam’e gelen yeni oyunlar, geniş bir koleksiyon alanına sahip olmanızı gerekli kılacak. Çok sayıda oyun, geniş bir alan ihtiyacını da beraberinde getirecek.
Hızlı yükleme süreleri için oyun koleksiyonunun hızlı bir SSD’de olması avantajınıza olacaktır. Oyunların SSD’de olması, oyun deneyiminizi gerçekten iyileştirebilir.
Peki koleksiyonunuzu daha büyük ya da hızlı bir sunucuya taşımak istiyorsanız ne yapmanız gerekir? Seçenekler sandığınız kadar zor değil.
Windows’ta Steam kütüphanesini başka diske veya klasöre taşıma
Steam kitaplığını taşımak gerçekten birkaç adımda çözülen basit bir işlem. Windows ya da OS X’te birkaç kısa adımda bunu yapabilirsiniz.
İlk önce, Windows’ta Steam kütüphanesinin olduğu yere gidin. Steam istemcisinin kısayolunun nereye yönlendirildiğini kontrol ederek, Steam kısayoluna sağ tıklayıp, özellikleri seçerek de bulabilirsiniz.
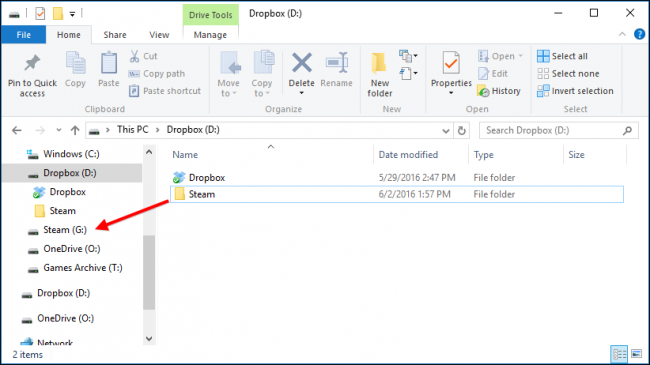
Steam kütüphanesi D sürücüsündeyken, oyunlar için kullanmak istediğimiz G sürücüsüne taşımak istediğimizi varsayalım. Herhangi bir işlem yapmadan önce Steam’i kapattığınızdan emin olmalısınız. Sonrasında tek yapmanız gereken, Steam klasörünü yeni konumuna sürüklemektir.
Bu işlemde, çok sayıda oyununuz mevcutsa süreç biraz uzayabilir. İşlemin ardından Steam’i yeniden çalıştırabilirsiniz. Ancak tüm kısayollarınızı güncelleyeceğinden, yeniden yükleme yapmanızı öneriyoruz.
steampowered.com adresine gidin ve yükleyiciyi indirin. Yükleyiciyi başlattıktan sonra, dosyayı yeni hedefinize yönlendirmeniz yeterlidir. İşlem esnasında tüm kısayollar güncellenecektir.
İşlem bu kadar! Steam’i bir sonraki çalıştırmanızda, tüm oyunlarınız orada olacak ve istediğiniz herhangi bir oyun dosyasını hemen açabileceksiniz. Bu seçenekte, bir yedeği indirmenize ya da geri yüklemenize gerek kalmaz.
- Steam yaz indirimleri başladı: İşte indirime giren oyunlar
- 1 milyondan fazla satan yeni Steam oyunları
- Valve yeni bir Steam oyun kolu patenti aldı
Mac’te Steam kütüphanesini başka diske veya klasöre aşıma
Mac kullanıyorsanız işlem biraz farklı ilerler. Ancak emin olun zor değil. Başlamadan önce yapmanız gereken ilk önce Steam’i kapatmak.
Steam’in oyun dosyaları, varsayılan olarak Library / Application / Support / SteamApps konumunda yer alır. Bu klasörü yeni sürücümüze taşıyacağız.
Option tuşuna basılı tutarak, git menüsünden kitaplık klasörüne gidin. Ancak tüm Steam klasörünü taşımayın, sadece SteamApps klasörünü taşıyın.
Görselde gördüğünüz Steam klasörünü, daha hızlı bir SSD’ye taşıyabilirsiniz.
Sonrasında, Terminali açın ve aşağıdaki komutu yazın:
cd ~/Library/Application\ Support/Steam
Artık, uygulama desteği klasöründeki Steam kütüphanenize geçtiğinize göre, SteamApps klasörünü taşıdığınız yere sembolik bir bağlantı oluşturmanız gerekiyor. Bu işlem için yine Terminal’i kullanıyoruz ve aşağıdaki kodu yazıyoruz:
ln -s /path/to/new/SteamApps SteamApps, kodunu, /New/SteamLibraryLocation/ kodunun yerine yazıyoruz.
Komutun ilk bölümünde, yeni konumu işaret ediyoruz ve eski konum da ikinci yerde oluyor, bunu kontrol etmelisiniz. İşiniz bitince, Steam’i bir kere daha çalıştırın ve oyunlar artık yeni konumundan yüklenecektir.
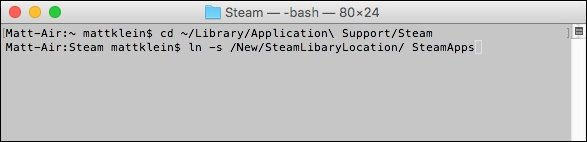
Artık, eski sürücüyü yükseltmeniz gerektiğinde Steam kütüphanesi taşıma işlemini rahatlıkla yapabilirsiniz.