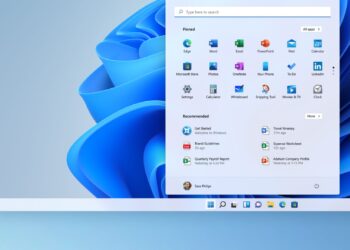Windows 10 Paket Yöneticisi ile uygulama yükleme, Microsoft’un komut satırı üzerinden yükleme yapmanızı sağlayan yeni bir özelliği. Winstall adlı uygulama, en sevilen Windows uygulamalarını sadece birkaç adımda hızlı ve kolay bir şekilde yüklemeyi sağlayan bie web uygulaması.
Adım adım Windows 10 Paket Yöneticisi ile uygulama yükleme: Winstall nedir?
Microsoft tarafından “winget” olarak açıklanan Windows Paket Yöneticisi, tek komutla bir ya da birden fazla uygulama indirip yüklemenize olanak tanıyor. Sistem bir Linux paket yöneticisinde çok benziyor, Kasım 2020’nin başlarından itibaren önizleme biçiminde olan Windows Paket Yöneticisi, henüz Windows 10’a dahil edilmedi ancak yakın bir dönemde işletim sisteminin kalıcı bir parçası olacak.
Bu iyi bir haber, ancak birçok kişi, uygulamalarını grafik arayüzü ile yüklemeyi tercih ediyor ve komut satırı kullanmak istemiyor. Üçüncü taraf bir uygulama olan winstall ise tam olarak bunu yapıyor. Uygulama, tarayıcıda en sevdiğiniz uygulamaları seçmeyi sağlayan web tabanlı bir arayüze sahip. Web sitesi seçtiğiniz uygulamaları winget ile otomatik olarak yükleyecek komutu veriyor. Winget’in nasıl çalıştığını bilmenize ya da komutu kendi kendinize yazmanıza gerek yok.
Winstall’ın harika bir program olmasının bir nedeni de ekstra yazılım yükleme ihtiyacı gerektirmemesi. Windows Paket Yöneticisi ile birlikte çalışan bir komut oluşturan bir web sitesi. Bilgisayarınızda, winstall’ın ne yaptığını tam olarak görebilirsiniz.

Gelecek dönemde Windows Paket Yöneticisi’nde grafik arayüz güncellemesi elbette gelecektir ancak winstall sadece ilk ve popüler olan.
- Windows 10 açılışta Spotify’ı otomatik başlatmayı kapatma
- Windows 10’da HDR nasıl açılır?
- Windows 10’da tablet modunu kapatma [Nasıl Yapılır]
Winstall ile uygulama yükleme
Öncelikle Microsoft’un winget’ini yüklemeniz gerekiyor. Winget kurulmadan winstall çalışmıyor. Gelecekte winget, Windows 10’un bir parçası olduğundan kurulum yapmanıza gerek kalmayacak.
- Bilgisayarınızda Windows Paket Yöneticisi yüklüyken, winstall web sitesine gidin, arama kutusunu kullanarak popüler ve öne çıkan uygulamalara göz atın. Yükleme komut dosyanıza istediğiniz uygulamaları ekleyebilirsiniz.
- Web sitede favori uygulamalarınızı seçtikten sonra çalıştırmanız gereken komutu göreceksiniz. Sayfanın alt kısmında uygulamaların tam listesini göreceksiniz, istemediğiniz uygulamaları kaldırabilirsiniz.
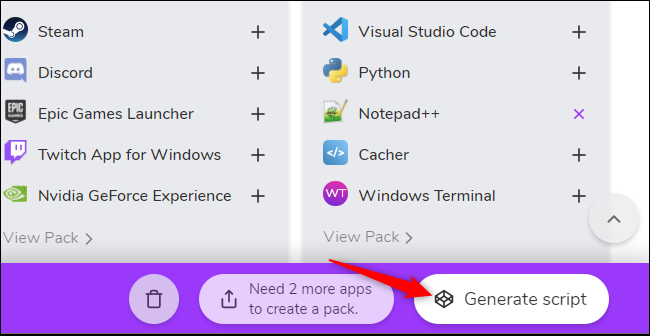
- Bunları yüklemek için bir Windows Terminali, Komut İstemi ya da PowerShell penceresi açın. Bir PowerShell penceresi açmak için Başlat butonuna sağ tıklayabilir ya da Windows+X kısayoluna basıp Windows PowerShell’i seçebilirsiniz. Yönetici olarak başlatmanıza gerek yoktur.
- Komutu web sayfasından komut satırı ortamına kopyalayıp yapıştırın, enter tuşuna basın. PowerShell kullanıyorsanız, web sitede “PowerShell komut dosyasını göster”i seçtiğinizden emin olun.

- Dilerseniz bir .bat ya da .ps1 dosyası da indirebilirsiniz. Bu, çift tıkladığınızda sayfada gösterilen komutu otomatik çalıştıran bir dosya türüdür.
İşte hepsi bu kadar. Windows 10 Paket Yöneticisi ile uygulama yükleme işlemi otomatik olarak gerçekleşecektir. Bu uygulamaları da diğer uygulamalar gibi, Denetim Masası ya da Ayarlar üzerinden kaldırabilirsiniz.
Winstall web sitesinde, en sevilen uygulamaların kolay bir şekilde dağıtılması için kendi paketinizi oluşturma gibi özellikler de mevcut.

![Windows 10 Paket Yöneticisi ile uygulama yükleme 1 Windows 10 Paket Yöneticisi ile uygulama yükleme [Nasıl Yapılır]](https://digitalreport.com.tr/wp-content/uploads/2020/11/windows-10-paket-yoneticisi-ile-uygulama-yukleme-nasil-yapilir.png)