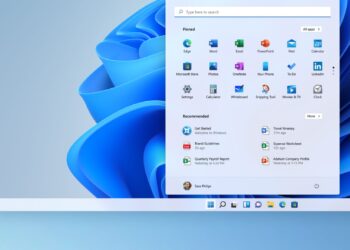Windows 10 WiFi etkin nokta hatası yaşıyorsanız, çözümü nedir tüm olasılıkları anlatıyoruz. Bu pek çok kişinin sebepsiz yere karşılaştığı bir hatadır, ancak çözümü zor değil.
Windows 10 WiFi etkin noktası nedir?
İnternete bir cihaz bağlamak istediğimizde Windows 10 yüklü bilgisayarımızı tekrarlayıcı olarak kullanabiliyor ve onunla uyumlu her türlü ürüne ağ verebiliyoruz.
Buna WiFi erişim noktası veya kablosuz adaptör denir, evimizde kalıcı bir tekrarlayıcıya ihtiyacımız yoksa iyi bir çözüm, ancak zaman zaman elimizdeki bir cihazı bağlamamız gerekiyor.
Windows 10’da bir WiFi erişim noktası oluşturma
Bunu yapmamızın bize maliyeti olacak bir sistem gibi görünse de, gerçek şu ki öyle olmayacak ve bunu çok kolay ve basit bir şekilde yapmanın bir yolu var. Şu adımları izlemeliyiz:
- Bağlantımızın simgesine tıklıyoruz.
- Daha sonra Zone of kapsama alanı yazan yere farenin sağ tuşu ile tıklamalıyız ve Go to configuration’u gördüğümüzde üzerine tıklamalıyız.
- Artık Mobil erişim noktası bölümünde olduğumuza göre, interneti paylaşmak için iki tür bağlantının hemen altında görünen bir düğme olan Düzenle’ye tıklamalıyız.
- Vermek istediğimiz ismi seçmenin tam zamanı ve şifreyi de yazmalıyız.
- Kaydet’e tıkladığımız anda aktif olacak ve bunu ağımızın ikon kısmında göreceğiz. Az önce verdiğimiz adla mavi renkte görünecektir.
- Şimdi sadece istediğimiz cihazda şifrenizle o ağa bağlanmamız gerekiyor.
Windows 10 WiFi etkin nokta hatası çözümü: Tüm ihtimaller
Bazen, bugün bizi ilgilendiren sistem üzerinden bilgisayarı başka bir cihaza bağlama sorunları oluyor ve aniden ve uyarı vermeden olabileceğinden, her şeyi normale döndürmek için bir dizi kontrol ve adım yapmamız gerekiyor. Alternatif çözümlere gelirsek, seçeneklerimiz şöyle:
Yönlendiriciyi yeniden başlatın
Olay, yönlendiricinin kendisinde geçici bir arızadan kaynaklanabileceğinden, yapılacak en iyi şey onu yeniden başlatmaktır. Kapatma düğmesi varsa basın, yoksa fişini çekin. Yaklaşık 10 saniye sonra tekrar prize takın ve tekrar çalışmasını bekleyin. Hata ortadan kalktıysa, nereden geldiğini zaten biliyoruz.
Windows’u güncelleyin
Windows’un güncel olduğundan emin olmalıyız, çünkü sahip olduğumuz hata genelleşmiş olabilir ve Microsoft’tan bize gönderdikleri bir yama ile çözebiliriz. Bu nedenle işletim sistemimizin tüm güncellemelerle çalışır durumda olması çok önemlidir.
Sürücüleri kontrol edin
Bazen bu tür bir arıza, sürücülerin güncel olmamasından veya onlarla bir tür çakışma olmasından kaynaklanabilir. Bu nedenle, özellikle WiFi ile ilgili her şeyi ilgilendiren en son sürümlere sahip olup olmadığımızı kontrol etmek önemlidir. Bunun için, kontrol edebileceğimiz web sitelerimiz, buna özel olarak ayrılmış programlarımız var veya bilgisayarımızdaki bileşenin üreticisine başvuruyoruz ve sürücülerinin daha güncel bir sürümünü yükleyip kuramayacağımızı kontrol ediyoruz.

Şifreyi yenileyin
Kablosuz sistem için belirlediğimiz şifrenin girmeye çalıştığımız şifre olduğundan emin olmalıyız. Birine girdiğimizi ve bir hata yaptığımızı düşünebiliriz ve hesaba katmadığımız fazladan bir harf veya sayı girmiş olabiliriz. Yapılacak en hızlı ve en güvenli şey, daha önce olduğu gibi aynı sistemi yeniden oluşturmak ve sahip olduğumuzdan emin olmaktır.
WiFi bağdaştırıcısını sıfırlayın
WiFi bağdaştırıcısını sıfırlamak için aşağıdakileri yapmalıyız:
- Görev çubuğunun Aygıt Yöneticisi bölümüne yazın.
- Pencerenin üst kısmında göründüğünde, üzerine tıklayın.
- Ardından, Ağ Bağdaştırıcılarına gidin.
- Oraya vardığımızda ağ kartına farenin sağ tuşu ile tıklayıp Özellikler’e tıklayın.
- Sürücü sekmesine gidin ve ardından Cihazı devre dışı bırak’a ve ardından Tamam’a tıklayın.
- Bunu yaptığımız anda tekrar aynı sekmeye dönüyoruz ve şimdi yapacağımız şey cihazı bağlamaya tıklamak.
Bu, adaptörün çalışmasını kesintiye uğratan bir şey olması durumunda adaptörün belleğindeki her şeyi sıfırlar.
Ağ sistemini yeniden başlatın
- Sorun devam ederse, bir sonraki adım, Komut İsteminden hızlı bir şekilde yapılabilecek bir şey olan PC’nin tüm ağ sistemini yeniden başlatmaktır.
- Komut İstemi’ne girmek için onu Windows görev çubuğu yazma alanına koymalıyız.
- Sembolün simgesini gördüğümüz açılır pencereyi gördüğümüzde farenin sağ tuşu ile üzerine tıklayıp Yönetici Olarak Çalıştır’ı seçmeliyiz.
- Şimdi zaten içinde olduğumuza göre, aşağıdaki komutu yazdığımız andır:
netsh Winsock sıfırlama kataloğu - Ardından Enter’a basın.
Antivirüsü devre dışı bırakın
Dikkate alabileceğimiz başka bir seçenek de bir antivirüs. Antivirüs, bizi her türlü tehdide karşı korumak için gereklidir, ancak bazıları Windows 10’un bu kablosuz sistemiyle çakışabilir. Bu nedenle, erişim sistemini kullanıp kullanamayacağımızı görmek için onu devre dışı bırakmak veya aşırı durumlarda kaldırmak en iyisidir.
Kontrol ederken çalışırsa, antivirüsün bağlantıyı kestiği ve bunun olmaması için yazılım içinde araştırmamız gerektiği veya doğrudan sorunsuz çalışmamızı sağlayan başka birini tercih etmemiz gerektiği anlamına gelir.
DNS’yi temizleyin
Görünüşe göre Microsoft’un işletim sisteminin sinyal tekrarlayıcı sisteminin tekrar çalışması için DNS temizliğinin faydalı olduğu kullanıcılar var, o halde nasıl yapılacağına bakalım.
- Windows menü sembolüne farenin sağ tuşu ile tıklayıp Windows PowerShell (Yönetici) seçmeliyiz.
- Ardından, 3 komut yazmalıyız ve her birinin ardından Enter’a basın.
- ipconfig / publish
- ipconfig /flushdn
- ipconfig / reflesh
Şimdi tekrar Windows PowerShell’e (Yönetici) dönüyoruz ve her birinin ardından Enter tuşuna basarak aşağıdakileri yazıyoruz.
- ipconfig /flushdns
- nbtstat -r
- netsh int IP reset
- netsh winsock reset
Bilgisayarı yeniden başlatmalıyız ve WiFi erişiminin veya kablosuz adaptörün çalışmasını test edebiliriz.