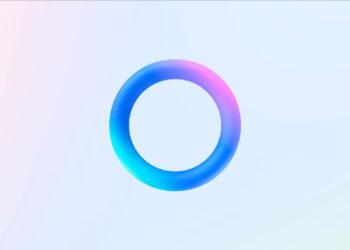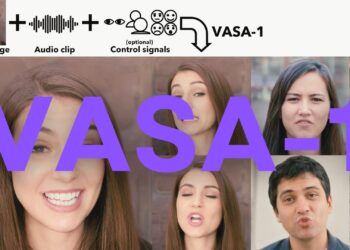Windows 10’da güncellemeleri duraklatma, bazen gerekli bir işlem olabiliyor. Zira Windows 10, kullanılabilir olduklarında güncellemeleri otomatik olarak indirir ve yükler. Bunu durdurmak için Windows 10 Home’da, güncellemeleri birkaç kısa adımı takip ederek 35 güne kadar duraklatabilirsiniz. Windows Update’i duraklatma ile ilgili bilmeniz gerekenleri anlattık.
- Windows 10’da sürücü güncelleme [Nasıl Yapılır]
- Windows 10’da özel çözünürlük ekleme [Nasıl Yapılır]
- Windows 10, Android uygulamalarını doğrudan çalıştırabilecek
Adım adım Windows 10’da güncellemeleri duraklatma
Windows 10’da güncelleme sürecini duraklatmak istiyorsanız, öncelikle Ayarlar menüsüne erişin. Başlat menüsünü açıp, Ayarlar simgesini tıklayabilir ya da açmak için Windows + i tuşlarına basabilirsiniz.
- Ayarlar>Güncelleme ve Güvenlik>Windows Güncelleme’ye gidin.
- Burada, “Güncellemeleri 7 gün duraklat” seçeneğini tıklayın. Windows, önümüzdeki 7 gün boyunca güncellemeleri otomatik olarak indirmez ya da yüklemez.
![Windows 10’da güncellemeleri duraklatma [Nasıl Yapılır] 2 Windows 10’da güncellemeleri duraklatma [Nasıl Yapılır]](https://digitalreport.com.tr/wp-content/uploads/2020/12/windows-10-guncellemelerini-7-gun-durdurmak.png)
- Duraklatma süresine daha fazla süre eklemek için, “Güncellemeleri 7 gün duraklat”ı da seçebilirsiniz. 35 gün süresine ulaştığınızda ise bu seçenek grileşir, zira en fazla güncelleme duraklatma süresi 35 gündür.
![Windows 10’da güncellemeleri duraklatma [Nasıl Yapılır] 3 Windows 10’da güncellemeleri duraklatma [Nasıl Yapılır]](https://digitalreport.com.tr/wp-content/uploads/2020/12/windows-guncellemelerini-ertelemek.png)
- Not: Duraklatma süresi sona erdiğinde Windows Update, tekrar duraklatmaya izin vermeden önce mevcut güncellemeleri otomatik olarak indirir ve yükler.
Güncellemeleri belli bir tarihe kadar duraklatma
Dilerseniz, Windows 10’da güncellemeleri belli bir tarihe kadar da duraklatabilirsiniz. Bunun için aşağıdaki adımları takip edin:
- Windows Update ayarları ekranında “Gelişmiş Seçenekler”i tıklayın.
- Güncellemeleri Duraklat bölümüne ilerleyin. “Tarih seç” kutusunu tıklayın ve Windows’u güncellemeye devam etmek istediğiniz tarihi seçin.
- Bu listede aşağı kaydırın ve 35 gün içinde herhangi bir tarihi seçebilirsiniz.
- Not: İlgili tarih geldiğinde, Windows güncellemeyi tekrardan duraklatmanıza izin vermeden önce, bütün mevcut güncellemeleri otomatik olarak indirir ve kurar.
Windows 10’un büyük güncellemelerini nasıl durdurabilirsiniz?
Windows 10’un modern sürümleri, altı ayda bir Microsoft’un yayınladığı ve büyük değişimler içeren güncellemeleri sunar.
Windows artık bu güncellemeleri otomatik olarak indirip kurmaz. Kullanılabilir olduklarında, Windows Update ekranında bir seçenek olarak yer alırlar. Bunun altındaki “indir ve kur” seçeneğine tıklamayın, bu durumda PC’nize yüklenmeyecektir.
Not: Windows Update, bu güncellemeleri otomatik olarak yükleyebilir. Örneğin mevcut Windows 10 sürümünüzün destek süresinin sonuna yaklaşılıyorsa, güvenlik güncellemelerini almak için Windows’unuzun yükseltilmesi gerekebilir.
Güncellemeleri daha uzun süre duraklatma
Bağlantılarınızı işaretleyerek, güncellemeler üzerinde daha fazla kontrole sahip olabilirsiniz. Bu seçenek, sınırlı bir indirme verisine sahip olduğunuz durumlar için geliştirilmiştir.
- Bir bağlantıyı sınırlı olarak işaretlemek için, Ayarlar>Ağ ve İnternet’e gidin.
- Kablosuz bağlantı için wi-fi ya da kablolu bağlantı için Ethernet’i seçin.
- Ağın adını tıklayın ve “Sınırlı bağlantı olarak ayarlar” seçeneğini etkinleştirin.
- Windows’un sınırlı bir bağlantıda güncellemeleri otomatik olarak indirmediğinden emin olmak için Ayarlar>Güncelleme ve Güvenlik>Windows Güncelleme’ye gidin.
- “Gelişmiş seçenekler”i tıklayın ve “Güncellemeleri sınırlı bağlantılar üzerinden indir” seçeneğinin kapalı olduğundan emin olun.
![Windows 10’da güncellemeleri duraklatma [Nasıl Yapılır] 4 Windows 10’da güncellemeleri duraklatma [Nasıl Yapılır]](https://digitalreport.com.tr/wp-content/uploads/2020/12/windows-guncellemelerini-otomatik-almayi-durdurma.png)
Not: Windows Update, sınırlı olmayan bağlantılarda güncellemeleri otomatik indirmeye devam eder. Örneğin bir dizüstü bilgisayarı Windows’t sınırlı olarak işaretlenmemiş farklı bir wi-fi ağına bağlarsanız, güncelleme hemen devam edecektir.
Daha fazla kontrol için Grup İlkesi özelliği
Microsoft, güncellemeler üzerinden daha fazla denetim sahibi olmak isteyen işletmelere Grup İlkesi ya da MDM ilkeleri aracılığı ile yapılandırabilecekleri “İş İçin Windows Update” seçenekleri sunuyor.
Bu politikalar, Windows 10’un Professional, Enterprise ya da Education sürümünü gerektirmektedir. Birçok bilgisayarda yer alan Windows 10 Home’da bu çalışmaz.
Bu ayarları Windows 10 Professional PC’de, Yerel Grup İlkesi Düzenleyicisi aracılığı ile değiştirebilir, Grup İlkesi ve BitLocker disk şifreleme gibi diğer özelliklere erişmek için Microsoft’tan bir Windows 10 Professional yükseltmesi satın alabilirsiniz. Dolayısıyla Grup İlkesi konusunda rahatsanız ve Windows 10 Professional için fazladan ödeme yapmaya hazırsanız bu seçenekler, ev kullanıcıları tarafından kullanılabilir.
Grup İlkesi’nde bu seçenekler, Bilgisayar Yapılandırması>Yönetim Şablonları>Windows Bileşenleri>Windows Update>İşletmeler için Windows Update’te bulunur.
Bu ayarların yapılandırılması hakkında daha fazla bilgi için, Microsoft’un resmi Windows Update for Business yapılandırma ayarlarına bakın.
Etkin Saatler’i, Windows 10’un kötü bir zamanda güncellemeler için yeniden başlatılmaması için ayarladığınızdan emin olun. Normalde bilgisayarınızı kullandığınız saatler sırasında güncellemeler için yeniden başlatmayı “duraklatabilirsiniz”. Böylece Windows Update’in PC kullanımınıza müdahale etmesini önleyebilirsiniz.

![Windows 10’da güncellemeleri duraklatma [Nasıl Yapılır] 1 Windows 10’da güncellemeleri duraklatma [Nasıl Yapılır]](https://digitalreport.com.tr/wp-content/uploads/2020/12/windows-10-da-guncellemeleri-duraklatma-nasil-yapilir.png)