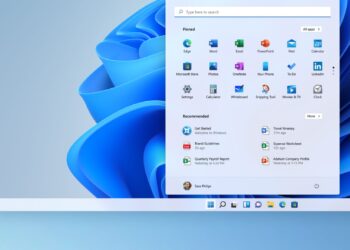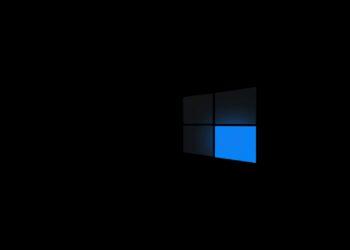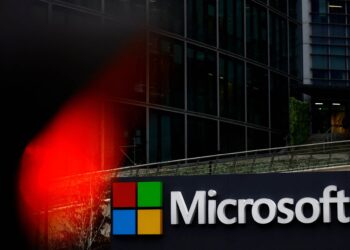Çalışma alanı merkezli bir iletişim platformu olan Microsoft Teams kurulumu, Windows 10’da pratik bir şekilde tamamlanabilen bir işlem. Office 365’in bir parçası olan Microsoft Teams’te kişiler, dosyalar, programlar ve görevler dahil olmak üzere tüm çalışma alanı deneyimi tek bir alanda toplanıyor.
Microsoft Teams’i kullanmak için, uygun bir lisans planı içeren Office 365 hesabına ihtiyacınız var. Bu da, kişisel Office 365 lisansı ile Microsoft Teams’e erişemeyeceğiniz anlamına geliyor. Teams kullanmak için aşağıdaki dört lisans planından birini kullanmanız gerekiyor:
- Business Essentials
- Business Premium
- Enterprise E1, E3 ya da E5
- Enterprise E4 (kullanımdan kalkmadan önce satın aldıysanız)
Kısacası, iş yeri ya da okulda Microsoft Teams kullanabilmeniz için, IT departmanının şirket için doğru bir Office 365 lisansı almış olması gerekiyor. Kurulum ve kullanım sürecinde, güvenlik duvarı ilkelerini güncelleme gibi yapılandırma ayarlarının da yapılması gerekiyor. Microsoft Teams’in nasıl kurulacağı ve kullanılabileceğine ilişkin merak ettiğiniz soruların yanıtı, içeriğimizde.
- Microsoft Teams’te ekip logosu değiştirme [Nasıl Yapılır]
- Microsoft Teams’te hızlı anket oluşturma [Nasıl Yapılır]
- Microsoft Teams özellikleri: Nedir, nasıl kullanılır?
Windows 10’da Microsoft Teams kurulumu / oturum açma
Teams’te oturum açmak için, https://teams.microsoft.com bağlantısına gidin ve sonrasında, iş ya da okul hesabınızla oturum açın.
Windows PC, Android ya da iOS cihazlarınız için Teams uygulamasını indirebilirsiniz. Uygulamaları, https://aka.ms/getteams bağlantısı üzerinden indirebilirsiniz. Dilerseniz Microsoft Teams’i, oturum açmak için kullandığınız bağlantıdan bir web uygulaması olarak da alabilirsiniz.
Microsoft Teams’e başlarken
Teams’i indirdikten sonra, gelelim nasıl kullanılacağına. İlk iş olarak, ekip ve kanalların kullanımını keşfetmelisiniz. Ekip ve kanalları keşfederek, denemeler yolu ile programa aşina olabilirsiniz.
Ekip, dosyaları, araçları ve konuşmaları tek bir alanda toplanmış insan topluluğudur. Kanal ise, ekip içindeki ayrı bir konuşma alanı ya da kategorisidir.
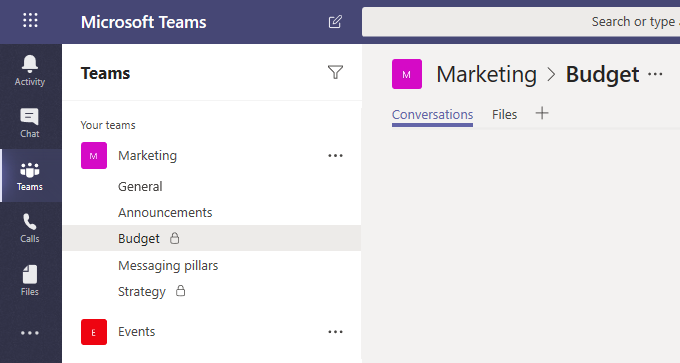
Ekiplere nasıl erişilir?
Ekip üyeleri arasında, kişisel ve eğlence amaçlı konuşmalardan, işle ilgili ciddi tartışmalara, her şey paylaşılabilir.
- Teams simgesine tıklayın.
- Ekiplerden birini seçin.
- Kanallardan birine gidin ve içindeki konuşmalara, dosyalara ve notlara, ilgili sekmeler üzerinden erişin.
Ekiplerle görüşme başlatma
Çalışma alanına dahil olan ekip üyelerine zaman zaman bir fikir sunma ya da bir durumu raporlama ihtiyacı hissedebilirsiniz. Bunun için yapmanız gereken yeni bir görüşme başlatmaktır. Bunun için aşağıdaki adımları takip edin:
- Bir ekibi ve içindeki belli bir kanalı seçin. Alternatif olarak, ekip adının yanındaki “+” simgesine basarak yeni bir kanal oluşturabilirsiniz.
- Burada, yeni bir konuşma başlat kutusunu bulun.
- Mesajınızı bu kutuya ekleyin ve göndermek için Enter tuşuna basın.
Sohbet yanıtlama
Microsoft Teams’te konuşmalar, konulara ve tarihlere göre sıralanır. Bu da, yanıtları ilk görüşmenin altında organize ederek takibi kolaylaştıran bir kullanım sunar. Teams’te bir sohbeti yanıtlamak için şu adımları izleyin:
- Yanıtlamak istediğiniz konuşma içeriğini bulun.
- Yanıtla’yı seçin.
- Mesajınızı, “cevap” kutusuna girin ve göndermek için Enter tuşuna basın.
Birinden bahsetme
Teams’te dilerseniz, @ işaretini kullanarak da birinden bahsedebilirsiniz. Birine yöneltilen mesajlar, etiketleme yolu ile tıpkı sosyal medya platformlarında olduğu gibi ilgili kişiye bildirim gönderir ve yoğun mesaj trafiğinde, mesajınızın kaybolmamasını sağlar. İlgili kişilerin mesajınızı görmesini istiyorsanız, @ ifadesinden sonra kullanıcı adını girebilirsiniz. Bu şekilde, mesajınız görülebilir, bildirim ile tebliğ edilir ve geçmişte kalsa bile fark edilir. Bunun için aşağıdaki adımları takip edin:
- Kişi etiketleme işlemini nerede yapmak istediğinize bağlı olarak, yeni bir konuşma başlatın ya da yanıtla kutucuğuna gidin.
- @ sembolünü yazın ve sonrasında, ilgili takım arkadaşınızın adının ilk birkaç harfini yazın.
- Öneriler kutucuğunda doğru kişiyi seçin.
- Mesajınızı yazın ve göndermek için Enter tuşuna basın.
Arama yapma
Microsoft Teams ile yapabileceğiniz diğer işlemler arasında, ekipler ve kanallar arasında dosya, konuşma ve notlar içinde arama yapabilmek de yer alıyor. Bunu yapmak için aşağıdaki adımları takip edin:
- Arama kutusuna, aramak istediğiniz kelimeyi yazın.
- Ara simgesine tıklayın.
- Arama sonuçlarından, uygun dosya ya da konuşmayı seçin.
Arama sonuçlarını ihtiyacınıza göre filtreleyebilirsiniz.Emoji, meme ve çıkartma kullanabilirsiniz.
Emoji, caps ve çıkartma kullanımı
Emoji, caps ve çıkartma kullanımı, sohbetleri daha eğlenceli hale getirebilecek öğelerden. Microsoft Teams’te emoji, meme ve çıkartma kullanmak için yapmanız gerekenler şöyle:
- Bir ekip ve sonrasında kanala giriş yapın.
- Mesaj oluştur kutusunda, Smiley Face simgesini ve ardından uygun emojiyi seçin.
- Office Drama’yı ya da etiketlerden, meme’lerden birini seçin.
- Çıkartmalardan / meme’lerden birini seçin, uygun bir metin ekleyin ve göndermek için Enter tuşuna basın.
Çıkartma ya da emojiyi ekipte görmesini istediğiniz kişiler varsa, @ ifadesi ile iş arkadaşlarınıza yönlendirebilirsiniz.
Bildirimleri takip etme
Bildirimler, Microsoft Teams’te oldukça önemli bir ayar. Gündelik konuşmaları ya da doğrudan sizinle ilgili olmayan genel ifadeleri bir kenara bırakırsa, Microsoft Teams’te işle ilgili önemli bir konuda bildirim almamak, problem yaratabilir. Bu nedenle bildirimlerinizin açık olduğundan emin olmalısınız. Aktivite ve sohbet simgelerindeki sayıları kontrol ederek, gelen bildirimlerden haberdar olabilirsiniz.
Buna ek olarak, Teams simgesinde @ işaretine bakarak birinin doğrudan sizden söz edip etmediğini de kontrol edebilirsiniz. Sohbetlere bildirimleri takip ederek ayak uydurmak için, aşağıdaki adımları takip edin:
- Aktivite simgesine tıklayın.
- Bildirimler’i seçin.
- Son’u seçin, bu şekilde güncel konuşmaları görebilirsiniz.
Microsoft Teams’te yardım
Microsoft Teams kurulumu ve kullanımı gördüğünüz gibi kolay. Ancak bazen programı kullanırken yardıma ihtiyacınız da olabilir.
Bu gibi durumlarda, Teams’in yerleşik bot özelliği olan T-bot’a danışabilirsiniz. T-bot’u sohbet bölümünde bulabilirsiniz. Sorunuzu yazarak, göndermek için Enter tuşuna basmanız yeterlidir.
T-bot, sorgulardaki belli anahtar kelimeleri ve cümleleri tespit eder, buna uygun şekilde size yanıt verir. Buna ek olarak online yardıma da göz atabilirsiniz. Mobil cihazlarda Microsoft Teams yardımı, harika bir online kaynaktır.
Microsoft ayrıca, Teams’in nasıl kullanılacağına ilişkin eğitim de vermekte. Şimdi gelelim, Teams hakkında yanıtı merak edilen sorulara.
Microsoft Teams ile ilgili yanıtı merak edilen sorular
Teams’i komut dosyası ile nasıl yüklerim?
Microsoft Teams’i hızlı bir şekilde komut dosyası üzerinden yüklemek istiyorsanız, bilgisayarlarda başka programlarda uygulanabildiği gibi arka plan yüklemesi yapan PowerShell’e ihtiyacınız olacak. Kullanıcı bağlam modu altında, Teams_windows_x64.exe-s komutu ile bunu yapabilirsiniz.
Microsoft Teams, Windows 7’ye yüklenebilir mi?
Windows 7 yüklü PC’ler Teams’i indirebilir, yükleyebilir ve çalıştırabilir. Buna karşın işletim sisteminde Redmond desteği kesilmesinden ötürü, Teams özellikleri ve avantajlarının tamamına erişmek için Windows 10’a yükseltme yapılması gerekmektedir.