Windows 11 yükseltme süreci tam bir baş ağrısına dönüşebilir. Microsoft, bilgisayarınızın ne zaman kurulduğuna, seçtiğiniz bileşenlere ve nasıl kurulduğuna bağlı olarak, yeni işletim sistemini kulanıcılara sundu. Milyonlarca insan, sistemlerinin uyumsuz olduğu konusunda bilgilendirilecek. Microsoft, daha eski bilgisayarlara yüklerseniz güvenlik yükseltmelerini erteleme seçeneğine sahip.
Araştırmamıza göre, Windows 11, büyük ölçüde kozmetik düzenleme ile Windows 10’un yenilenmesi gibi görünüyor. Windows 10’u çalıştıran bilgisayarınızın normal şekilde yeni sistemi çalıştırması muhtemel. Bu bizim tavsiye ettiğimiz bir şey mi? Kesinlikle değil. Ancak bu makale, bilgisayarınızın yolculuğa hazır olup olmadığını belirlemenize yardımcı olabilir.
İşte muhtemelen neye ihtiyaç duyacağınıza ve her bir gereksinimi nasıl karşılayabileceğinize dair temel bir kontrol listesi.
- Temel sistem gereksinimleri: 1 GHz çift çekirdekli CPU, 4 GB RAM, 64 GB depolama, UEFI anakart, TPM 2.0, DX12 grafik, 720p ekran.
- UEFI etkinleştirilmeli.
- TPM etkinleştirilmeli.
- Güvenli Önyükleme etkinleştirilmeli.
- Yerinde yükseltme istiyorsanız, işlemci Microsoft’un onaylanan listesinde olmalı.
- Windows 11’i çift önyüklemek istiyorsanız 64 GB boş alan.
Bu listeyi karşılıyorsanız, sadece Windows Güncellemesinin gelmesini bekleyin ve hazır olacaksınız. Değilse, TPM ve Güvenli Önyükleme ayarlarınızı hemen açmalısınız.

TPM nasıl açılır?
Bilgisayarınızda, masaüstünüzde veya dizüstü bilgisayarınızın anakartında veya CPU’sunda yerleşik olarak bulunan bir Güvenilir Platform Modülü (TPM) vardır.
Windows’un TPM’nizi algılaması mümkün ve PC Sağlık Kontrolü aracını çalıştırarak veya düğmesine basarak hızlı bir şekilde kontrol edebilirsiniz. Win + R, ardından tpm.msc yazın, görünen pencereye girin ve orada ne tür TPM olduğunu ve “kullanıma hazır” olup olmadığını görmek için enter tuşuna basın.
Değilse, henüz pes etmeyin! BIOS’unuzda devre dışı bırakılmış olabilir.
Windows’tan BIOS’uma nasıl ulaşırım?
Bilgisayarınızı yeniden başlatın ve ana kartınızın üreticisine göre Del veya F2 tuşlarını (veya belki F1 veya F10) kullanın. Yeniden başlattığınızda, büyük olasılıkla doğru olanı ekranda görünecektir.
Bu adımları uyguladıktan sonra hâlâ sorun yaşıyorsanız, bunun yerine Gelişmiş Başlangıç’ı deneyin: Başlat menüsünde şunu yazın: UEFA ve yeniden başlatmadan önce Gelişmiş başlatma seçeneklerini değiştir’i seçin. Yarı gizli başlangıç menüsünü gördüğünüzde, Sorun giderme, sonra Gelişmiş seçenekler, sonra UEFI Ürün Yazılımı Ayarları ve sonunda Tekrar başlat seçeneğine tıklayın.
TPM seçeneği, BIOS içinde bir dizi farklı adla anılır. Kontrol etmek için bariz bir yer görmüyorsanız, Microsoft’un önerdiği “Gelişmiş”, “Güvenlik” veya “Güvenilir Bilgi İşlem” adlı bir alt menüyü aramalıyız.
BIOS eğer gerektiriyorsa, bir şeyleri hareket ettirmek için klavyenizdeki ok tuşlarını ve ayrıca şeyleri açıp kapatmak için muhtemelen PG UP / PG Down düğmelerini kullanmanız gerekebilir.
TPM 2.0 değil, yalnızca bir TPM 1.2 modülünüz varsa, hala şansınız bitmedi: Microsoft, “riskleri kabul edip anlarsanız” yükseltmelere izin vermek için Windows’ta bir kayıt defteri anahtarını değiştirmenize izin verecek. Öyleyse,
- Başlat’a basın.
- regedit yazın.
- “HKEY_LOCAL_MACHINESYSTEMSetupMoSetup” arayın.
- AllowUpgradesWithUnsupportedTPMOrCPU bulun ve değerini 1 olarak ayarlayın.
Güvenli Önyükleme nasıl açılır?
BIOS’ta Güvenli Önyükleme etiketli bir alt menüyü arayın. Bir “Güvenlik”, “Önyükleme” veya “Kimlik Doğrulama” menüsünde gizlenmiş olabilir.
Zaten değilse, “Etkin” olarak kaydırın.
Windows’ta Güvenli Önyüklemenin zaten etkin olup olmadığını belirlemenin birkaç farklı yöntemi vardır: Windows 10’da varsayılan olarak bulunan Sistem Bilgisi uygulaması, Güvenli Önyükleme durumunu ve mevcut BIOS modunuzu herhangi bir ek yazılım. Microsoft’un PC Sağlık Kontrolü aracına ek olarak, Güvenli Önyükleme durumu ve bellenim sürümü de dahil olmak üzere çeşitli bilgileri görmek için Başlat’ı başlatabilir ve Sistem Bilgileri’ne girebilirsiniz.
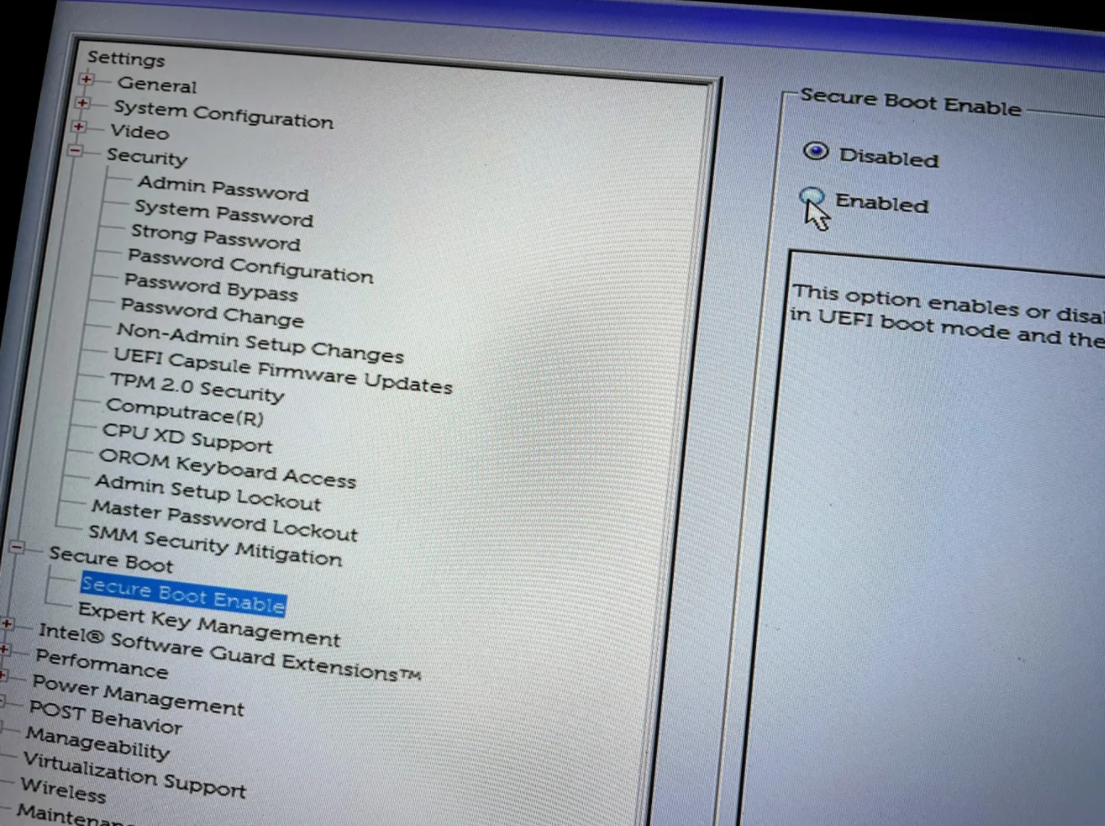
Bilgisayarınız oldukça eskiyse, büyük olasılıkla bir UEFI BIOS’u vardır. Ancak şu anda kullanmıyor olabilirsiniz. Bilgisayarınızda, Windows’un UEFI için gerektirdiği mevcut GPT (GUID Bölüm Tablosu) standardı yerine MBR bölümlenmiş sürücüleri kullanan eski bir BIOS varsa, onu dönüştürmeniz gerekecek.
Microsoft’un bir MBR’den GPT’ye dönüştürme aracı var, ancak bölüm tablolarıyla uğraşmak temelde sürücünüzdeki verileri riske sokar.
Verilerinizi umursamıyorsanız, temiz bir Windows 11 yüklemesi olabildiğince iyidir. Bu verileri önemsiyorsanız, bunun yerine neden Windows 11 ile çift önyüklemeyi düşünmüyorsunuz? Ek olarak, CPU’nuz çok eskiyse, o zaman tek basit seçeneğiniz bunlar olabilir.
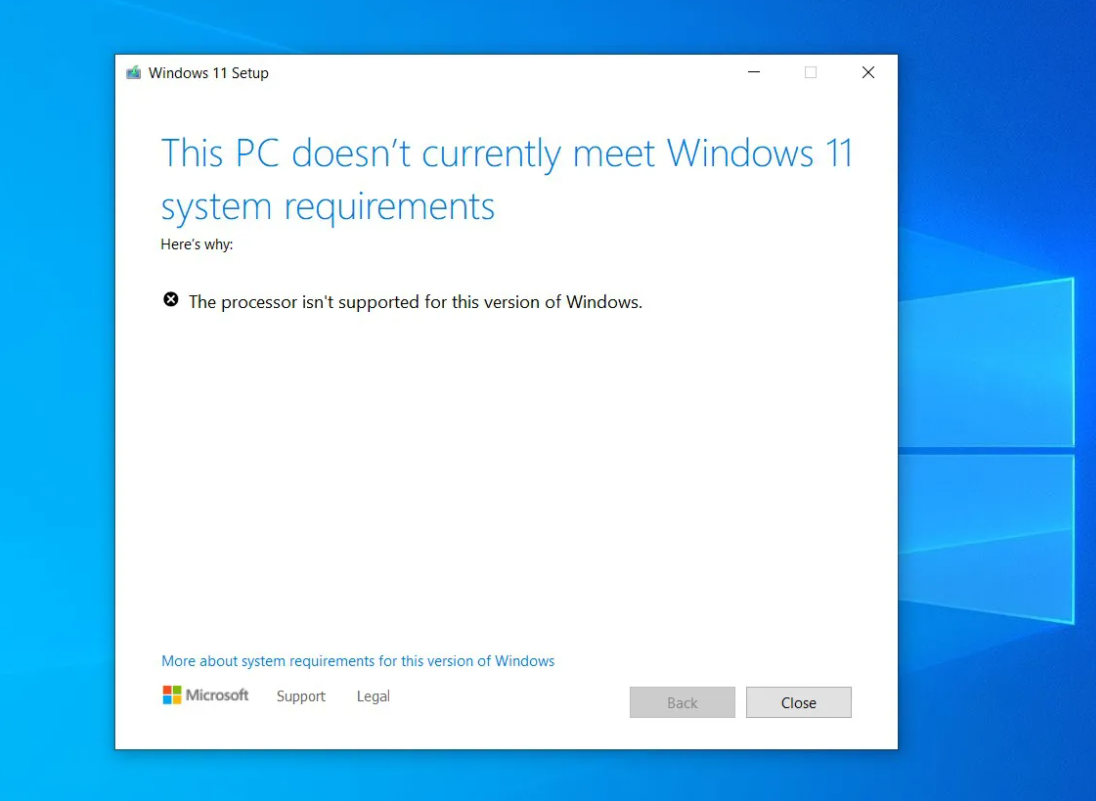
İşlemci destek sorunu
Eski ve yeni ISO’ların bir karışımı olan Microsoft’un kısıtlamalarını aşmanın her zaman hileli yolları vardır. Şirket genellikle eski CPU’lara sahip bilgisayarların Windows 11’i mevcut Windows 10 işletim sistemleri üzerine kurmasına ve mevcut ayarları ve dosyaları korumasına izin vermiyor.
Bu genellikle yeni bir sürücü bölümü oluşturmanız veya mevcut olanın üzerine yazmanız gerekeceği anlamına gelir ve çift önyüklemeyi özellikle cazip hale getirir.
Microsoft’un resmi desteklenen işlemci listelerini şu bağlantılarda bulabilirsiniz:
- Windows 11 için desteklenen Intel CPU’lar
- Windows 11 için desteklenen AMD CPU’lar
- Windows 11 için Desteklenen Qualcomm SoC’leri
Genel olarak Intel 8. Nesil veya daha yeni CPU’lar, AMD Ryzen 2000 ve daha yenileri desteklenir.
Windows 11’i çift önyükleme veya işletim sistemini temiz yükleme nasıl yapılır?
İster sıfırdan başlayın, ister çift botla sadece parmağınızı suya daldırın, prosedür genellikle aynıdır:
- Biraz yer açmanız gerekecek.
- Windows 11 ISO veya aracını indirin.
- Önyüklenebilir bir sürücüye yazın.
- Windows’u yüklemek için kullanın.
Çift önyükleme için ikinci bir sürücü gerekli değildir. Microsoft’un Disk Yönetimi aracıyla birkaç basit adımda mevcut bölümünüzün boyutunu küçültebilirsiniz.
- Başlat’a basın.
- “Sabit disk bölümleri oluştur ve biçimlendir” bölümünde yazmaya başlayın.
- Başlatmak için enter’a basın.
- Bundan sonra, sürücüye sağ tıklayın ve Birimi Küçült’ü seçin. Küçültmeden önce sabit sürücünüzde yeterli alan olup olmadığını kontrol edin. Windows 11 için yeterli alan olması için en az 65.536 MB (64 GB) azaltmak isteyeceksiniz.
- ISO’yu yüklemek için tek ihtiyacınız olan bir USB harici sabit sürücü ve miktar yazma yazılımıdır.

Her şey planlandığı gibi giderse, prosedürü başlatmak için USB anahtarı takılıyken bilgisayarınızı yeniden başlatacaksınız. Sisteminiz otomatik olarak yüklenmezse, sistem açılırken F12 tuşuna basarak harici sürücünüzü manuel olarak seçmeniz gerekebilir.
Şimdi, Windows 11 kurulumu için doğru konumu seçmeye dikkat edin. Yeni sabit sürücünüzü nereye kuracağınıza karar vermeden önce, masaüstünüzdeki fazladan sürücüleri kapatıp çıkarmayı düşünün.
İkili önyüklemeyi kurduktan sonra işletim sistemleri arasında geçiş yapmak zor değildir.
- Başlat menüsünü açmak için Windows tuşuna basın.
- UEFI yazın ve Gelişmiş başlatma seçeneklerini değiştir’i seçin.
- Şimdi yeniden başlat’ı seçin.
- Gelişmiş başlangıç menüsüne geri döndüğünüzde, Başka bir işletim sistemi kullan’ı seçin ve size işletim sistemi seçiminizi sunacaktır.






