Windows 11 Snap Layouts açmanın yollarını sizler için derledik. Windows 11 pek çok yeni özellik sunmuyor, ancak birkaç güzel şeye sahip ve bunlardan biri de Snap Layout.
Yeni işletim sistemi, Windows 10’un ek yardım aracını, Snap Layouts özelliği ile değiştirdi. Alıştığınızda çoklu görevleri çok daha kolay hale gelecek. Dürüst olmak gerekirse, bu özellik uygulamalar arasında geleneksel Alt-Tab geçişinden çok daha kullanışlı.
Windows 11 Snap Layouts açma rehberi
İşlem gerçekten çok kolay, sadece bazı adımları izlemeniz gerekiyor:
- Fare imlecinizi, bir uygulamanın sağ üst köşesinde bulunan büyütme simgesinin üzerine getirmelisiniz. Bir alternatif, Win+Z kısayol tuşuna basmak olabilir.
- Ardından, dört farklı ızgara düzeni istenir.
- Her snap düzeni size farklı bölgeler sağlar.
- Bir düzen seçtikten sonra, farenizi o bölgenin üzerine getirin, bu şekilde aktif uygulamanızı o bölgeye getirebileceksiniz.
- Farenizin üzerine geldiğinizde o bölge maviye dönecek, üzerine tıklayın.
- Gördüğünüz gibi, seçilen uygulama seçtiğiniz o bölgeye girecek.
Bazen uygulamaları yeniden düzenlerken birbirleriyle örtüşebileceklerini hatırlamak önemlidir. Bu senaryoda, uygulamaları bulmak için Alt+tab kısayol tuşunu kullanın.
İşiniz bittiğinde, yeni Snap Layouts görev çubuğunda da görünecek.
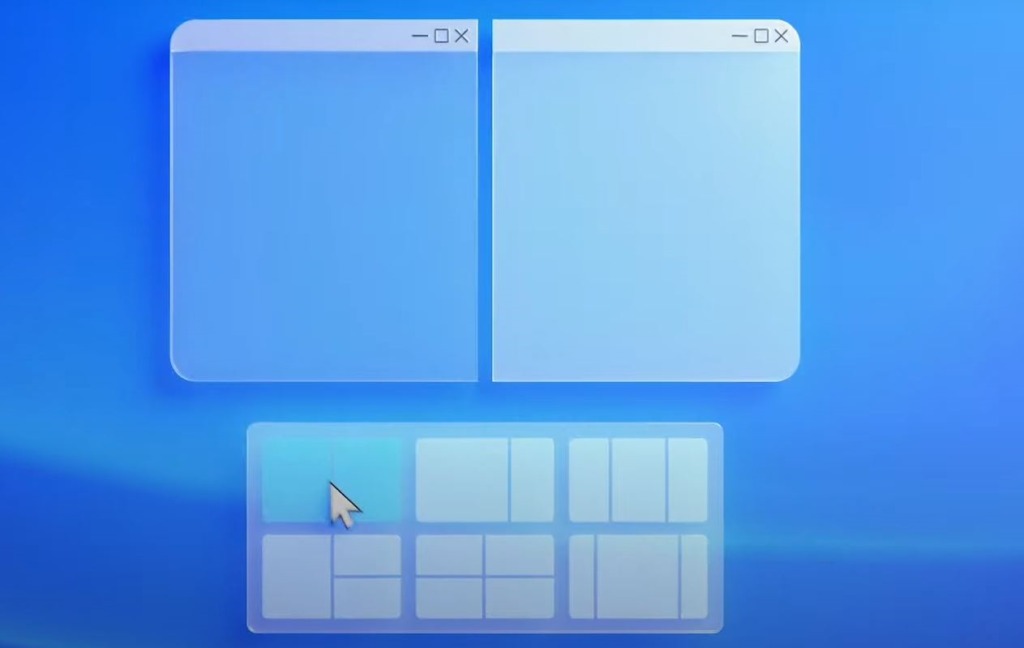
Bir uygulamayı büyütmek istiyorsanız, büyütme simgesine kolayca tıklayabilirsiniz. Bir kez daha tıklarsanız, uygulama eski yapılandırmasına geri döner.
Windows 11 Snap Layouts ayarları nasıl yapılır?
Bu adımları takip etmeniz yeterli:
- Windows Ayarlarını açın.
- Nasıl yapılacağını bilmiyorsanız, Windows+i kısayol tuşuna basabilir veya Başlat simgesine sağ tıklayıp beliren menüden “Ayarlar”ı seçebilirsiniz.
- Ardından, “Sistem” girin.
- Ardından, “Çoklu Görev” üzerine tıklayın.
- Etkinleştirebileceğiniz veya devre dışı bırakabileceğiniz birçok seçenekle karşılaşacaksınız.
- Örneğin, bir pencere manuel olarak yeniden boyutlandırıldığında diğer pencerelerin otomatik olarak yeniden boyutlandırılmasını sağlayabilirsiniz.
- Bunu yapmayı seçerseniz, tüm aracı devre dışı bırakabilirsiniz, tercih ettiğiniz gibi ek düzen ayarlarını değiştirebilirsiniz.
Windows 11 güvenli modda nasıl başlatılır?
Snap mizanpajların nasıl kullanılacağını öğrenmek zor değil. Ancak hangi uygulamaların mizanpajda nereye gideceğini seçmek söz konusu olduğunda, her şeyin doğru olduğundan emin olmak için biraz yaratıcı olmanız gerekebilir. Ancak, bu araca alışırsanız, çoklu görevleri çok daha kolay hale getireceksiniz. Artık Word belgelerinizi ve Gmail hesabınızı aynı anda alt sekme olmadan kontrol edebilirsiniz.






