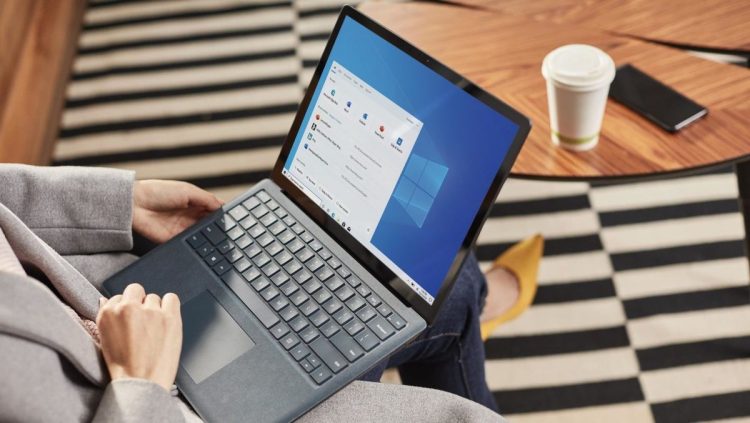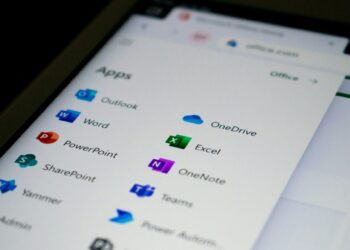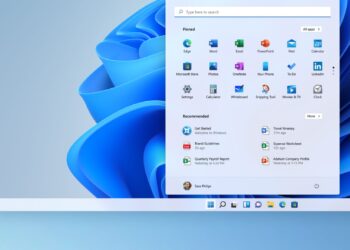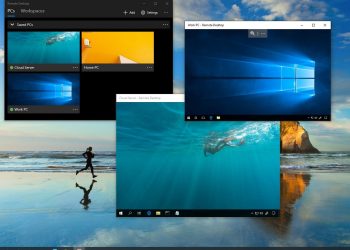Windows durdurma kodları ve çözümlerini sizler için derledik. Bir Windows 10 veya 11 işletim sistemine sahip bilgisayarınız beklenmedik bir şekilde çöktüğünde, mavi ekrana (BSOD) gönderilebilirsiniz. Bu mavi ekran size işinize yarayacak verileri gösterir. Windows için durdurma kodu da buna bir örnek.
Tüm Windows bilgisayar hataları, hata denetimi olarak da bilinen bir durdurma kodunu karşımıza çıkarır. Her durdurma kodunun aralığı değişir, ancak Windows 10 bilgisayarınızda sorun yaşıyorsanız, başlamak için iyi bir yer. Şimdi Windows Durdurma Kodu hatalarını nasıl bulacağımızı ve düzelteceğimizi öğrenelim.
Windows durdurma kodları nasıl çalışır?
Windows çöktüğünde, kullanıcıya BSOD’da bir durdurma kodu gösterir. Durma kodu, 0x ile başlayan ve sekiz ek karakter içeren onaltılık bir dizeden oluşur. Her bir durdurma kodu, ayrı bir Windows sorununu gösterir ve sizi bu sorunun nasıl çözüleceğine ilişkin bilgilere yönlendirir.
Örneğin, Windows Bellek Yönetimi hatasının “0x0000001A” şeklinde bir durdurma kodu vardır ve ciddi bir sistem belleği yönetimi sorununa işaret eder. Sorunun sistem belleğinizle ilişkili olduğundan emin olduktan sonra Google’da çözümler arayın.
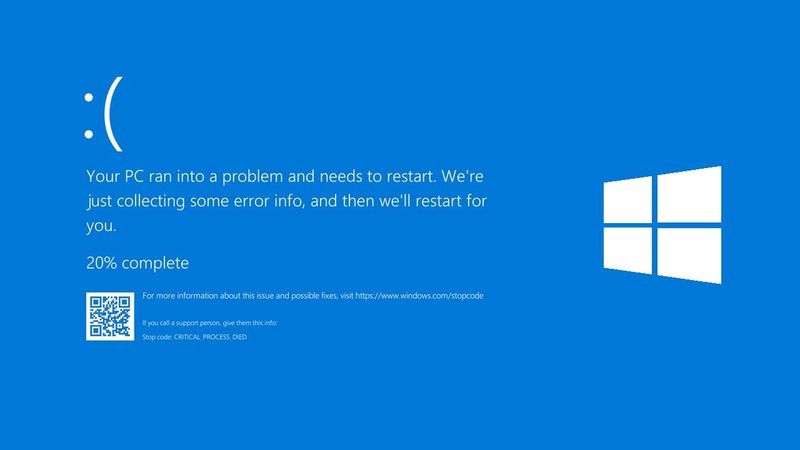
Windows, macOS ve Linux’tan bir SSH sunucusuna nasıl bağlanılır?
Windows durdurma kodu ne işe yarar?
Windows kritik bir sorunla karşılaştığında otomatik olarak kapanır. Sistemin kapatılması, sorunun neden olduğu herhangi bir zararı önlemek için gereklidir. Sonuç olarak, gönderilen durdurma kodu bize sorunun sistem içinde nerede olduğunu söyler.
Windows durdurma kodu nasıl bulunur?
Diyelim ki bilgisayarınız çöktü ve karşınıza durma kodu bulunan mavi bir ekran çıktı. Ancak hem durdurma kodunu hem de hata mesajını kaçırdınız. Ne yapabilirsiniz? Durma kodunu nasıl bulacağınız aşağıda açıkladık:
Hata oluştuktan sonra, sisteminizdeki mevcut mini dökümleri veya hata kodlarını ortaya çıkarmak için Nirsoft’un BlueScreenView aracını kullanın. BlueScreenView, bilgisayarınızda saklanan önceki durdurma kodlarını ve hata mesajlarını anında gösterir.
- BlueScreenView‘e gidin ve yazılımı indirin.
- Talimatları izleyerek BlueScreenView’ı yükleyin.
- Kurulumdan sonra programı başlatın. Ardından, en son durdurma koduna neyin neden olduğunu bulmak için sorunları gözden geçirebilirsiniz.
Windows durdurma kodu hatalarını düzeltin
Bir bilgisayar kullanıcısı bir sorunla karşılaştığında, sistem bir hata mesajı gönderir. Belirli durdurma kodları belirli bir çözüm gerektirse de, kullanabileceğiniz bazı basit Windows sorun çözme yöntemleri bulunuyor.
PC’nizi yeniden başlatın
İlk yöntem en basit ve en az karmaşık olandır: bilgisayarınızı yeniden başlatın. Bilgisayarınızı yeniden başlatmak birçok sorunun çözülmesini sağlar.

Çözüm: Windows 10 DPC Watchdog Violation hatası
SFC ve CHKDSK’yi çalıştırın
SFC ve CHKDSK, Windows’un hasarlı bir sistem dosyasını onarmak için kullanılabilen sistem araçlarıdır. Windows dosyaları zarar görebilir ve tüm sistemin etkilenmesine neden olabilir. Bu programlar bilgisayarınızı tarar ve hasar bir dosyayla karşılaştıklarında onarır.
SFC komutunu çalıştırmadan önce çalışır durumda olduğundan emin olmalısınız. Bunu kontrol etmek için Dağıtım Görüntüsü Hizmet ve Yönetim aracını veya DISM’yi kullanabilirsiniz. DISM, SFC’ye benzer çeşitli yeteneklere sahip başka bir entegre Windows aracı. DISM restorehealth komutu, sonraki onarımın doğru şekilde çalışmasını sağlar.
Bu adımları takip et:
- Yönetici olarak “Komut İstemi”ni çalıştırın.
- Aşağıdaki komutu tırnak işaretleri olmadan girin: “DISM /online /cleanup-image /restorehealth”
- Komutun işini yapmasını bekleyin. Sisteminizin sağlığına bağlı olarak işlem 20 dakika kadar sürebilir. Prosedür belirli aşamalarda donmuş gibi görünebilir, ancak bitmesini bekleyin.
- Bittiğinde, tırnak işaretleri olmadan “sfc /scannow” komutunu girin
- Enter’a basın.
Bundan sonra CHKDSK’yi çalıştırmak için Komut İstemi’ni kullanın. SFC, Windows dosyalarını incelerken, CHKDSK tüm sürücüyü sorunlara karşı tarar. Bilgisayarınızı onarmak için SFC ile aynı tekniği kullanın: Bir komut isteminden CHKDSK taramasını çalıştırın.
- Yönetici olarak “Komut İstemi”ni çalıştırın.
- Bu komutu tırnak işaretleri olmadan “chkdsk /r” girin
- Enter’a basın.
- Bu araç, bilgisayarınızda kusurları kontrol edecek ve yol boyunca karşılaşılan sorunların düzeltilmesini sağlayacak.

Hasarlı dosyaları onarmayı bitirdikten sonra bilgisayarınızı yeniden başlatın.
Windows’u güncelleyin
Windows Update’in hata kodu sorununu çözme olasılığı her zaman var. Windows ile ilgili bilinen bir sorun varsa, Microsoft Windows Update aracılığıyla sorunu çözecektir. Güvenli veya güncel olmayan dosyalar gibi diğer önemli hususlar da Windows Update tarafından ele alınır.
Rehber: Windows 10 uzamsal (surround) ses test etme
Ayarlar paneline gitmek için Windows tuşu + I’ye basın. Şimdi Güncelleme ve Güvenlik’e gidin, ardından Windows Update’te bekleyen güncellemeleri arayın. Mevcut bir güncelleme varsa, bilgisayarınızı yeniden başlatmadan önce tüm kritik verilerin yedeğini alın. İşlem sırasında PC’niz yeniden başlatılacak.