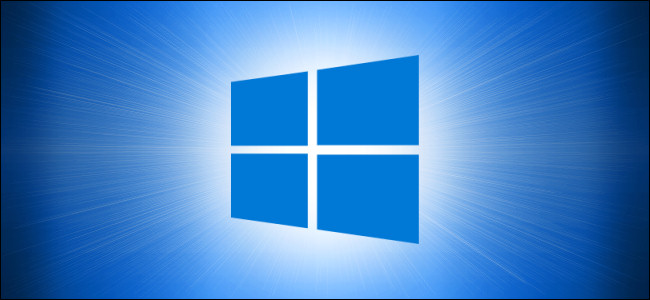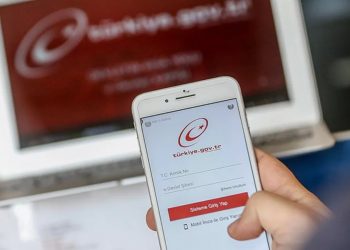Windows Güvenliği ile kötü amaçlı yazılım taraması, bilgisayarınızı olası risklere karşı korumak adına önemli bir önlemdir. Şayet Windows 10 işletim sistemli cihazınıza üçüncü taraf bir antivirüs programı yüklemediyseniz, varsayılan güvenlik sistemi olarak Windows Güvenliği çalışır.
Sistemdeki herhangi bir dosyayı siz açmadan önce de Windows Güvenliği bunları her zaman tarar. Ayrıca dilerseniz herhangi bir dosya ya da klasör için de hızlı tarama yaparak zararlı yazılımları bulabilir ve gerekli işlemleri yapabilirsiniz.
Bu yazıda size Windows Güvenliği ile zararlı yazılım taraması yapmanın aşamalarını anlatacağız.
- Windows Güvenliği’nde gerçek zamanlı korumayı kapatma
- Windows Güvenliği’ne dışlama ekleme [Nasıl Yapılır]
- Windows Defender ile antivirüs tarama [Nasıl yapılır]
Adım adım Windows Güvenliği ile kötü amaçlı yazılım taraması nasıl yapılır?
İlk olarak yapmanız gereken, taramak istediğiniz dosya ya da klasörü sistemde bulmaktır. Dosya Gezgini ile ya da masaüstünüzde, ilgili dosya ya da klasörü seçebilirsiniz.
- Taranacak klasör ya da dosyayı bulduktan sonra, imleç ile sağ tıklayın.
- Açılan menüde, “Windows Güvenliği ile Tara” seçeneğini tercih edin. (Mayıs 2020 güncellemesinin ardından, Windows 10 sürümlerinde Microsoft Güvenliği ile tara” seçeneği çıkacaktır.
- İşlemin ardından, bir Windows Güvenliği penceresi açılacaktır ve taramanın sonuçları üst kısımda, “Tarama seçenekleri” başlığının hemen altında yer alacaktır.
- Bilgisayarınızda herhangi bir kötü amaçlı yazılım yoksa, “Mevcut tehdit yok” mesajını göreceksiniz.
- Bilgisayarınızda kötü amaçlı yazılım ya da virüs algılanırsa, Windows Güvenliği taraması size “Tehdit bulundu” uyarısını verecek ve bundan etkilenen dosyaları listeleyecektir.
- Tehditleri kaldırmak için, Windows Güvenliği taraması ekranında, “İşlemleri başlat” butonuna tıklayın.
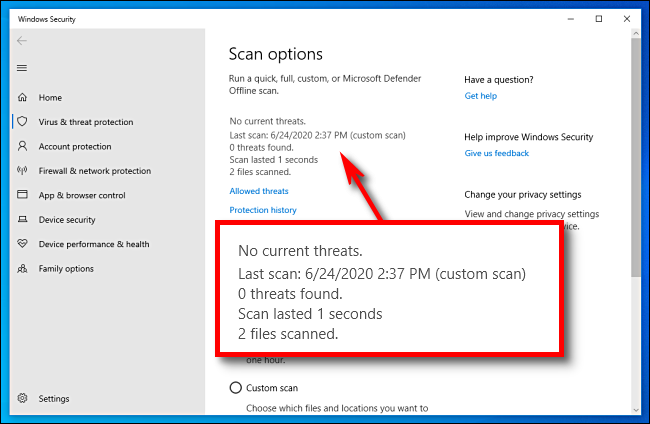
“Eylemleri başlat”ı tıkladıktan sonra, Windows Güvenliği tehditleri otomatik olarak kaldıracak ve bilgisayarınızda her şey normale dönecektir. Hangi dosyalar üzerinde işlem yapıldığı ve hangi tehditlerin ortadan kalktığını görmek için, tarama sonuçlarının hemen altında yer alan “Koruma geçmişi”ni tıklayın. Burada yapılan işlemleri tarih sırasıyla görebilirsiniz.
Windows güvenliği ile kötü amaçlı yazılım taraması işlemini yukarıda anlattığımız şekilde kolayca gerçekleştirebilirsiniz. Sisteminiz her ne kadar otomatik olarak tarasa da, yeni indirilen dosyalarda tehlike olup olmadığını görmenin bir yolu da bahsettiğimiz elle taramadır.