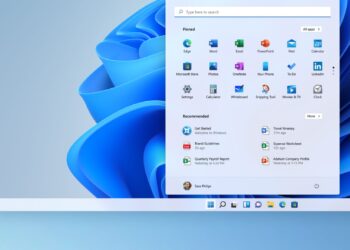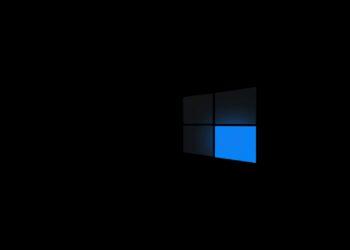Windows’ta komut istemi ile Wi-Fi açma ve kapatma nasıl yapılır bilmiyorsanız, size yardımcı olacağız.
Günümüzde kablosuz ağlara sahip olmak çok önemli. Kablolara ihtiyaç duymadan internet erişimini destekleyen daha fazla cihazımız var. Özellikle Nesnelerin İnterneti olarak bilinen şeyden bahsediyoruz. Bunlar, evimizdeki ağa erişimi olan tüm cihazlar.
Bu, Wi-Fi ağını doğru şekilde yönetmeyi çok önemli hale getiriyor. Ekipmanın doğru şekilde yapılandırılması önemli. Bunu yapmak için işletim sisteminin Komut İstemi’ni kullanabilir ve oradaki her şeyi yönetebiliriz.
Windows’ta komut istemi ile Wi-Fi kapatma
Masaüstü kullanıcıları tarafından en çok kullanılan işletim sistemi olan Windows 10‘un menü ve ayarları üzerinden Wi-Fi’yi devre dışı bırakabiliriz. Ancak bazen farklı nedenlerle bu mümkün değil. Belki özellik etkin olmayabilir, bizi engelleyen bazı kötü amaçlı yazılımlarımız var veya sadece bazı alternatifleri tercih etmek isteyebiliriz.
Atmamız gereken ilk adım, Komut İstemi’ne erişmek. Bunu yapmak için Başlat’a gitmeli, Komut İstemi yazmalı ve yönetici izinleriyle açmalıyız. Bu, belirli komutları çalıştırabilmek için önemlidir.

Ardından devre dışı bırakmak istediğimiz Wi-Fi arayüzünün adını bilmek gerekiyor. İsmi bilirsek, onu bir yere yazarız veya aklımızda tutarız.
Ağ arayüzünün adını bilmiyorsak, netsh wlan show interfaces komutunu uygulamalıyız. Bize MAC adresi, bağlı olduğumuz ağ, şifreleme türü vb. gibi bir dizi veriyi gösterecek. Ayrıca adı da göreceğiz. Bu görünen ilk seçenek.
Netsh interface set interface name = “Network-name” admin = DISABLED komutunu çalıştırmamız gerekiyor
Burada “Ağ-adını” arayüzün adı ile değiştirmeliyiz. Şöyle görünecektir: netsh arabirim seti arabirim adı = ”Ağ-adı” admin = DISABLED
Bu şekilde Wi-Fi ağı devre dışı bırakılacaktır. Birkaç saniye sürecek ve otomatik olarak görev çubuğundaki Wi-Fi simgesinin bize mevcut olmadığını gösterdiğini göreceğiz. Üzerine tıklarsak hiçbir ağ görünmediğini göreceğiz.
Windows’ta komut istemi ile Wi-Fi açma
Şimdi Wi-Fi arayüzünü devre dışı bıraktık. Bu nedenle bir sonraki adım, tekrar etkinleştirmek olacaktır. Bu durumda çok fazla değişmemize gerek yok. Sadece DEVRE DIŞI için ETKİN’i değiştirdiğimiz benzer bir komutu yürütmemiz gerekiyor. Bu nedenle, şöyle görünecektir: netsh interface set interface name = ”Ağ-adı” admin = ENABLED.

Komut şöyle görünmelidir: netsh arabirim seti arabirim adı = ”Wi-Fi” admin = ENABLED.
Bu basit adımları izleyerek, Windows 10’da Wi-Fi’yi komut isteminden etkinleştirebilir veya devre dışı bırakabiliriz. Ek bir şey yüklememiz gerekmiyor, sadece ağ arayüzünün adını bilin ve gösterdiğimiz adımları takip edin.