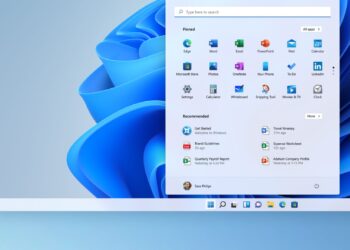BIOS sürümü öğrenme yollarını sizler için derledik. BIOS sürümünüzü nasıl kontrol edeceğinizi ve güncelleyeceğinizi bilmiyorsanız, size yardımcı olacağız. BIOS’unuzu güncellememek iyi bir fikir olabilir, ancak bazen güncellemeniz gerekebilir. Bilgisayarınızın hangi BIOS sürümünü çalıştırdığını nasıl belirleyeceğiniz ve onu mümkün olduğunca hızlı ve güvenli bir şekilde anakarta nasıl kuracağınız aşağıda açıkladık.
BIOS sürümü öğrenme
BIOS’unuzu yükseltirken dikkatli olmanız çok önemli! Güncelleme sırasında bilgisayarınız donarsa, çökerse veya güç kaybederse, BIOS veya UEFI sabit yazılımı zarar görebilir. Bunun bir sonucu olarak bilgisayarınız önyüklenemez olur. BIOS sürümünüzü nasıl kontrol edeceğinizi ve güncelleyeceğinizi öğrenmeye başlayalım
BIOS nedir?
Bilmeniz gereken ilk şey, BIOS İkili Giriş-Çıkış Sistemi anlamına gelir. Bilgisayarınızın ana kartındaki bir çipe önceden yüklenmiş olarak gelen bir yazılım. En temel görevi yönetmek. Örneğin, anakartın nasıl davranması gerektiğini veya önyükleme aygıtlarını yönetmesini tanımlar. Açıkçası, bu onu bilgisayarda çalışan ilk program yapar.
BIOS sürümü öğrenme (Windows)
Bilgisayarınızın BIOS sürümü, BIOS kurulum menüsünde görüntülenir, ancak onu görmek için yeniden başlatmanız gerekmez. BIOS sürümünüzü Windows içinden görüntülemek için çeşitli yöntemler var ve bunların tümü hem geleneksel BIOS hem de UEFI sabit yazılımı ile çalışır.
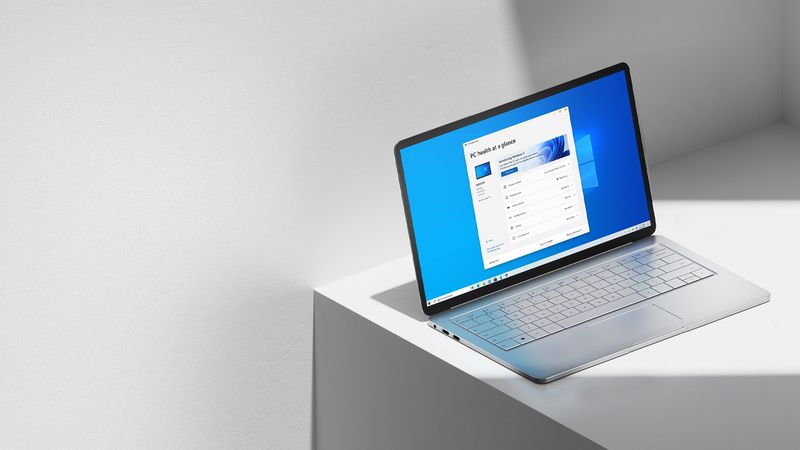
Komut İstemi’ni kullanarak BIOS sürümünüzü nasıl kontrol edebilirsiniz
Başlat’a basın, arama kutusuna “cmd” yazın ve ardından Komut İsteminden BIOS sürümünüzü doğrulamak için “Komut İstemi”ne tıklayın.
Komut İstemi’ne aşağıdaki komutu girin ve Enter’a basın:
BIOS veya UEFI sabit yazılımının sürüm numarası istenir.
Sistem Bilgi Panelini kullanarak BIOS sürümünüzü nasıl kontrol edebilirsiniz?
Sistem Bilgileri penceresinde, anakartınızın BIOS sürüm numarasını görebilmeniz gerekir. Bunu Windows 7, 8 veya 10’da yapmak için Çalıştır kutusuna “msinfo32” yazın ve ardından Enter tuşuna basın.
Sistem Özeti bölmesinde BIOS sürüm numarası görüntülenir. “BIOS Sürümü/Tarihi” alanında göreceksiniz.
TPM 2.0 nedir: Bilgisayarınızda var mı ve Windows 11 yüklemek için BIOS’ta açma
BIOS sürümü güncelleme (Windows)
Farklı anakart üreticileri çeşitli araçlar ve yöntemler kullandığından, hepsine hükmedecek tek bir yöntem yok. Ancak, tüm anakartlar aynı temel prosedürü gerektirir.
Anakart üreticisinin web sitesine giderek ve anakartınızın belirli modeli için bir İndirme veya Destek alanı arayarak başlayın. Mevcut BIOS sürümlerinin bir listesini, tüm değişiklikler/hata düzeltmeleri ve yayın tarihleriyle birlikte görmelisiniz. En son sürümü indirin.

Kendi bilgisayarınızı oluşturmak yerine önceden oluşturulmuş bir bilgisayar satın aldıysanız, bilgisayar üreticisinin web sitesine gidin, bilgisayar modelini arayın ve indirme sayfasına bakın. Orada mevcut tüm yeni BIOS güncellemelerini bulacaksınız.
İndirme muhtemelen ZIP veya RAR gibi bir arşiv. Dosyanın içeriğini açın. İçinde bir BIOS dosyası olacak. Arşiv ayrıca, yeni BIOS’a güncellemede size yol gösterecek bir BENİOKU dosyası içerir. Bu belge, özel donanımınıza göre uyarlanmış yönergeler içerir, ancak burada tüm donanımlar için geçerli olan ana noktaları ele almaya çalışacağız.
Anakartınıza ve neyi desteklediğine bağlı olarak, birkaç farklı BIOS flaş aracı türü arasından seçim yapmanız gerekir. BIOS güncellemesi için dahil edilen BENİOKU dosyası, donanımınız için en iyi çözüme yönlendirecek.
Bazı şirketler, BIOS’un hemen içinde veya bilgisayarınızı başlattığınızda ayrı bir tuş vuruşu modu olarak bir BIOS flash seçeneği sunar. Sistemi, üzerinde BIOS dosyası bulunan bir USB sürücüsü kullanarak başlatabilirsiniz. Ardından BIOS güncelleme seçimini yapabilir, ardından doğru BIOS dosyasını bulup seçebilirsiniz.
BIOS ekranına genellikle bilgisayarınız açılırken belirli bir tuşa basarak erişebilirsiniz – genellikle açılma işlemi sırasında ekranda gösterilir ve ana kartınızın veya bilgisayarınızın kullanım kılavuzunda belirtilir. Sil tuşu ve F2, iki yaygın BIOS tuşu. Bir UEFI kurulum arayüzüne girme şekli biraz farklı olabilir.
USB bellek ile BIOS nasıl güncellenir?
Daha geleneksel BIOS flash araçları da var. Canlı bir DOS USB sürücüsü oluşturmak için bu araçları kullanabilir, ardından BIOS flash programını ve BIOS dosyasını ona aktarabilirsiniz. Bilgisayarınızı yeniden başlattıktan sonra, beliren minimal DOS ortamında USB sürücüsünden önyükleme yapabilirsiniz. Doğru komut (genellikle flash.bat BIOS3245.bin), yeniden başlatmanın ardından görünen minimal DOS ortamına girilir ve yazılım, BIOS’un yeni sürümünü belleniminize yükler.

Anakartla birlikte gelen yanıp sönen yazılım genellikle DOS tabanlı olur. Üreticinin web sitesinden BIOS paketine dahil olabileceğinden, ayrı olarak indirmeniz gerekebilir. .bat veya .exe uzantılı bir dosya arayın.
Birçok şirket, BIOS’unuzu sıfırlamak ve ardından yeniden başlatmak için Windows masaüstünüzde çalıştırdığınız Windows tabanlı flashing araçları sunar. Onları tavsiye etmiyoruz ve hatta onları sağlayan bazı üreticiler onları kullanmamalarını tavsiye ediyor. BIOS’u Windows içinden sıfırlamak daha fazla soruna neden olabilir.
Arka planda çalışan birçok program, işlemin başarısız olmasına ve BIOS’unuzun bozulmasına neden olabilir. Herhangi bir sistem çökmesi veya donması, BIOS’un hasar görmesine neden olabilir. Emin olmak daha güvenli, bu nedenle BIOS’unuzu güncellemek için BIOS tabanlı bir flashing programı kullanmanızı veya minimal bir DOS ortamına önyükleme yapmanızı öneririz.
Windows 11’de BIOS’a nasıl girilir ve güncellenir?
Yeni BIOS sürümüyle ilgili sorun yaşıyorsanız, üreticinin web sitesini ziyaret ederek ve eski bir sürümü indirerek BIOS sürümünü düşürebilirsiniz. Bu şekilde BIOS sürümünüzü nasıl kontrol edeceğinizi ve güncelleyeceğinizi öğrendiniz.