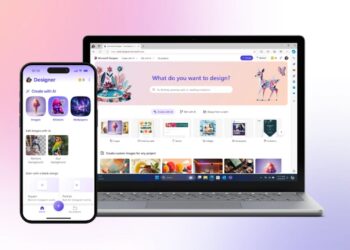Çevrimiçi dünyada güvenlik ve özgürlük arasındaki dengeyi sağlamak, özellikle de çocuklarımızı ve kendimizi zararlı içeriklerden korumak söz konusu olduğunda, her zaman kolay olmayabilir. İnternette gezinirken karşılaşabileceğimiz riskler ve dikkat dağıtıcı unsurlar, bazen web sitelerini engelleme ihtiyacını doğurur.
Peki, hangi siteleri engellemeliyiz ve bunu nasıl yapabiliriz? İşte bu noktada devreye, işletim sistemlerinin sunduğu ebeveyn denetimleri, yönlendirici ayarları ve hatta bilgisayarımızdaki bazı dosyalar giriyor. Bu yazımızda, farklı yöntemlerle web sitelerini nasıl engelleyebileceğinizi adım adım anlatacağız.
Hazırsanız, dijital dünyada kendi güvenli limanımızı oluşturmak için bu tekniklere birlikte göz atalım ve internet deneyimimizi daha kontrollü hale getirelim.
Bilgisayarda web siteleri nasıl engellenir? (Windows ve Mac)
Windows, sisteminizde erişilmesini istemediğiniz şeyleri engellemeyi kolaylaştıran yerleşik ebeveyn denetimlerine sahip.
- Adım 1: Windows işletim sisteminde, çocuk hesapları için ebeveyn denetimlerini etkinleştirebilirsiniz. Eğer cihazınızda bir çocuk hesabı yoksa, “Ayarlar” menüsüne gidin, ardından “Hesaplar” ve “Aile” seçeneklerini takip edin. Burada “Birini ekle” seçeneğini seçerek yeni bir çocuk hesabı oluşturabilirsiniz. Ekrandaki yönergeleri takip ederek çocuk hesabını oluşturduktan sonra, bir sonraki adıma geçebilirsiniz.
- Windows 10’da bu özellik biraz farklı olsa da ihtiyaç duyduğunuz tüm ayarları yine de “Ayarlar” menüsünün “Hesaplar” bölümünde bulabilirsiniz.
- Adım 2: Microsoft hesabı sayfanıza gidin. Çocuğunuzun hesabının altında Genel Bakış’ı tıklayın. Ardından sağdaki İçerik Filtreleri sekmesini seçin.
- Adım 3: “Web ve Arama” sekmesinin altındaki “Filtre Ayarları” bölümünde, web sitelerini engelleme konusunda birkaç seçeneğiniz bulunuyor. “Yalnızca İzin Verilen Web Sitelerini Kullan” seçeneğini etkinleştirebilirsiniz. Bu, çocuğunuzun sadece sizin belirlediğiniz ve “İzin Verilen Siteler” bölümüne eklediğiniz web sitelerine erişebileceği anlamına gelir. Eğer bu seçeneği etkinleştirmezseniz, yine de izin verilen ve engellenen web sitelerinin listelerini oluşturabilirsiniz.
- Web sitelerini izin verilen içerik listesine eklemek için İzin Verilen Siteler bölümüne gidin ve izin vermek istediğiniz web sitelerini girin, ardından bunları eklemek için artı işaretli simgeye tıklayın. Aynısını web sitelerini engellemek için de yapabilirsiniz: Engellenen Siteler bölümüne gidin ve engellemek istediğiniz sitelerin URL’lerini girin ve artı işaretli simgeye tıklayın.

MacOS’ta web siteleri nasıl engellenir?
Çocuğunuzun internetteki aktivitelerini sadece Windows’ta değil, MacOS işletim sisteminde de takip edebilirsiniz. MacOS’ta bu özellik “Ekran Süresi” olarak adlandırılıyor. Ekran Süresi ile çocuğunuzun belirli uygulamaları veya web sitelerini ne kadar süreyle kullanabileceğine dair sınırlamalar getirebilir, belirli web sitelerine erişimi tamamen engelleyebilir ve hatta ekran süresi alışkanlıkları hakkında detaylı analizler elde edebilirsiniz.
- Adım 1: “Sistem Tercihleri”ni açın ve ardından “Ekran Süresi” seçeneğine tıklayın.
- Adım 2: Eğer daha önce Ekran Süresi’ni kullanmadıysanız, şimdi etkinleştirmeniz gerekmektedir. Ardından, hangi kullanıcının ayarlarını değiştirmek istediğinizi seçin. Eğer Mac’in yöneticisi sizseniz, tüm kullanıcıları burada görebilirsiniz. Aynı zamanda, Aile Paylaşımı hesabınızla bağlantılı kullanıcılar da listede yer alır. Sol üst köşedeki açılır menüyü kullanarak istediğiniz kullanıcıyı seçin.
- Adım 3: Menüde sol altta bulunan “İçerik ve Gizlilik” butonuna tıklayın. Burada çeşitli ayarlar yapabilirsiniz ancak “Web İçeriği” bölümünü bulun. Bu bölümde üç farklı seçenek göreceksiniz. “Sınırsız Erişim” seçeneği, kullanıcının tüm web sitelerine erişebileceği anlamına gelir. “Yetişkin Web Sitelerini Sınırla” seçeneği ise zararlı içerik barındıran siteleri otomatik olarak filtreler. Ek olarak engellemek istediğiniz siteleri, artı (+) işaretine tıklayarak listeye ekleyebilirsiniz.
- Adım 4: Kullanıcının hangi sitelere girebileceği konusunda daha sıkı bir kontrol sağlamak için “Yalnızca İzin Verilen Web Siteleri” seçeneğini belirleyin. Bu durumda, kullanıcı sadece sizin izin verdiğiniz sitelere erişebilir. “Özelleştir” butonuna tıklayarak izin verilen siteleri listeye ekleyin. Kullanıcı, bu listede olmayan sitelere erişemez.

Windows’ta Hosts kullanarak web siteleri engelleme
Windows’ta belirli web sitelerini engellemek oldukça kolay ve genellikle çocukların erişimini engellemek için de kullanılabilir. Bu yöntem tamamen ücretsiz, ek bir yazılım gerektirmez ve bilgisayarınızdaki Windows Hosts dosyasında birkaç basit değişiklik yaparak gerçekleştirilir. Hosts dosyası, işletim sisteminizin IP adreslerini ve alan adlarını eşleştirmek için kullandığı düz bir metin dosyası olarak adlandırılıyor. Bu dosyayı değiştirerek, istediğiniz bir web sitesinin alan adını yerel bilgisayara yönlendirebilir ve böylece o siteye erişimi engelleyebilirsiniz. Bu yöntem, hangi tarayıcıyı kullandığınıza veya günün hangi saatinde olduğuna bakılmaksızın, kullanıcıların istemediğiniz içeriği görmelerini engellemenin etkili bir yolu diyebiliriz.
Ancak bu işlemi gerçekleştirmek için bilgisayarınızda yönetici ayrıcalıklarına sahip olmanız gerektiğini unutmayın. Ayrıca, Hosts dosyasını değiştirmek biraz teknik bilgi gerektirebilir. Yaptığınız değişiklikleri istediğiniz zaman geri alabilirsiniz.
- Adım 1: Masaüstündeki arama çubuğuna “Not Defteri” yazın ve çıkan uygulamaya sağ tıklayarak “Yönetici Olarak Çalıştır” seçeneğini seçin. Karşınıza çıkan uyarı penceresinde “Evet”e tıklayın. Ardından, “Dosya” > “Aç” yolunu izleyerek, “C: > Windows > System32 > Drivers > Etc” klasöründeki “Hosts” dosyasını bulun. Eğer dosyayı göremiyorsanız, dosya türü seçimini “Tüm Dosyalar” olarak değiştirin.
- Adım 2: Hosts dosyasını açın.
- Adım 3: Not Defteri’nde, çeşitli eşlemeler için kullanılan birkaç satır metin göreceksiniz. En son metin satırının altına (genellikle “localhost” ile ilgili bir satır) “127.0.0.1” yazıp ardından boşluk tuşuna basın. Aynı satıra, engellemek istediğiniz web sitesinin adresini (örneğin, www.youtube.com) yazın.
- Adım 4: Engellemek istediğiniz diğer web sitelerini de aynı şekilde ekleyin. Her bir site için yeni bir satır kullanın ve satırın başına “127.0.0.1” yazıp ardından bir boşluk bırakıp web sitesi adresini yazın. Dikkat edin, sadece “www” kısmını kullanın ve “http://” kısmını eklemeyin, aksi takdirde engelleme çalışmayabilir. Hosts dosyasındaki diğer metinlerde herhangi bir değişiklik yapmayın.
- Adım 5: Engellemek istediğiniz tüm siteleri ekledikten sonra, sol üst köşedeki “Dosya” menüsünden “Kaydet” seçeneğini seçin. Dosya adını veya kaydetme konumunu değiştirmeyin. Hosts dosyasını değiştirmekle ilgili herhangi bir uyarı alırsanız, bunları yok sayın. İşlem tamamlandığında Not Defteri’ni kapatın.
- Adım 6: İstediğiniz bir internet tarayıcısını açın ve engellediğiniz sitelere erişmeyi deneyin. Engellediğiniz sitelere erişmeye çalıştığınızda boş bir sayfa ile karşılaşmanız gerekir. Değişikliklerin etkili olması için tarayıcınızı yeniden başlatmanız veya birkaç dakika beklemeniz gerekebilir.

MacOS’ta Hosts kullanarak web siteleri engelleme
MacOS işletim sisteminde web sitelerini engellemek, Windows’ta olduğu gibi basit ve yine ücretsiz bir işlem olarak gerçekleştiriyoruz. Bu yöntemde de belirli bir alan adını yeniden yönlendirmek için Mac bilgisayarınızın “hosts” dosyasında değişiklik yapmanız gerekir. Bu sayede, hangi tarayıcıyı kullanırlarsa kullansınlar, kullanıcıların erişmesini istemediğiniz içerikleri görmelerini engelleyebilirsiniz. İleride bu sitelere erişime tekrar izin vermek isterseniz, yaptığınız değişiklikleri kolayca geri alabilirsiniz.
- Adım 1: Uygulamalar klasörüne giderek, ardından “Yardımcı Programlar”ı seçerek ve listeden “Terminal” uygulamasını bularak başlatın. Alternatif olarak, Spotlight aramasını kullanarak da Terminal’i bulabilirsiniz.
- Adım 2: Herhangi bir sorunla karşılaşmamak için “hosts” dosyasının bir yedeğini oluşturun. Terminal komut satırına
sudo /bin/cp /etc/hosts /etc/hosts-originalyazın ve Enter tuşuna basın. Eğer istenirse yönetici şifrenizi girin. Şifrenizi girerken karakterlerin görünmemesine rağmen, doğru bir şekilde girildiğinden emin olun. - Adım 3: Terminal komut satırına
sudo nano /etc/hostsyazın ve Enter’a basarak “hosts” dosyasını bir nano düzenleme penceresinde açın. Yönetici şifrenizi tekrar girmeniz istenebilir. - Adım 4: Hosts dosyası açıldığında, çeşitli eşlemeler için kullanılan birkaç satır metin göreceksiniz. En son metin satırının altına (genellikle “localhost” ile ilgili bir satır) “127.0.0.1” yazın, ardından boşluk tuşuna basın ve engellemek istediğiniz web sitesinin adresini (örneğin, www.youtube.com) yazın.
- Adım 5: Engellemek istediğiniz diğer web sitelerini de aynı şekilde ekleyin. Her bir site için yeni bir satır kullanın ve satırın başına “127.0.0.1” yazıp ardından bir boşluk bırakıp web sitesi adresini yazın. Sadece “www” kısmını kullanın ve “http://” kısmını eklemeyin, aksi takdirde engelleme işlemi düzgün çalışmayabilir. Hosts dosyasındaki diğer metinleri değiştirmeyin.
- Adım 6: İşlemi tamamladıktan sonra, değişiklikleri kaydetmek için “Control” tuşunu basılı tutarak “O” tuşuna basın. Ardından “Control” tuşunu basılı tutarak “X” tuşuna basarak hosts dosyasından çıkın.
- Adım 7: Son olarak, mevcut önbelleği temizlemek ve yaptığınız değişikliklerin etkili olması için Terminal’e
sudo dscacheutil -flushcacheyazıp Enter tuşuna basın. Alternatif olarak, bilgisayarınızı yeniden başlatabilirsiniz.
Bilgisayarınız yeniden açıldıktan sonra, istediğiniz bir tarayıcıyı açarak engellediğiniz sitelere erişmeyi deneyin. Engellediğiniz sitelere erişmeye çalıştığınızda boş bir sayfa ile karşılaşmanız gerekir.

Tarayıcı uzantılarını kullanarak web siteleri nasıl engellenir?
Tarayıcı uzantıları, web sitelerini engellemek için kullanışlı bir yöntem sunar. Farklı tarayıcılar için çeşitli uzantılar mevcuttur. Örnek olarak, Chrome tarayıcısı için iyi değerlendirmelere sahip ve ücretsiz olan “Web Site Blocker” uzantısını kullanabilirsiniz.
- Adım 1: Tercih ettiğiniz tarayıcıyı açın ve uzantılar bölümünde “web sitesi engelleyici” şeklinde bir arama yapın. Bu örnekte, Chrome tarayıcısı ve “Web Site Blocker” uzantısını kullanıyoruz.
- Adım 2: “Chrome’a Ekle” seçeneğine tıklayın ve istenirse seçiminizi onaylayın.
- Adım 3: Tarayıcınızın sağ üst köşesinde bulunan uzantılar simgesine tıklayın ve ardından “Web Site Blocker” uzantısını seçin.
- Adım 4: Açılan pencerede “Dashboard” (Gösterge Paneli) seçeneğine tıklayın. Engellemek istediğiniz web sitelerinin adreslerini (URL) buraya girin ve onay simgesine tıklayın.
- Adım 5: Artık bu web sitelerine erişim engellenmiş olacak. Erişmeye çalıştığınızda “Bu site engellendi” mesajıyla karşılaşacaksınız.
- Adım 6: Daha fazla kontrol için, “Redirect” (Yönlendir) seçeneğini kullanarak engellenen site yerine farklı bir siteye yönlendirme yapabilirsiniz. Ayrıca, “Time Config” (Zaman Ayarı) seçeneğiyle belirli saatlerde veya günlerde engelleme yapabilir veya engellemeyi geçmek için bir parola belirleyebilirsiniz.

Modem (Yönlendirici) ayarlarını kullanarak web sitelerini engelleme
Yukarıdaki yöntemlerle tüm kullanıcıları ve cihazları her zaman kontrol altında tutmak zor olabilir. Neyse ki, modeminiz bu konuda size yardımcı olabilir. Modem için herhangi bir ek yazılım gerektirmez ve ağınızdaki tüm cihazlar için web sitesi engelleme işlemini kolayca yönetmenizi sağlar. Her yönlendirici belirli web sitelerini engelleme özelliğine sahip olmasa da çoğu modem belirli web sitelerine erişimi tamamen, haftanın belirli günlerinde veya belirli saatlerde kısıtlamanıza olanak tanıyan ebeveyn denetimi seçenekleri sunar.
- Adım 1: Yönlendiricinizin web arayüzünü açın. Genellikle, tarayıcınızın adres çubuğuna “192.168.1.1” yazarak yönlendiricinizin ayarlarına erişebilirsiniz. Ardından, kullanıcı adı ve şifrenizi girmeniz gerekecektir. Bu bilgiler yönlendiricinizin modeline göre farklılık gösterebilir.
- Eğer yönlendiricinize nasıl erişeceğinizi bilmiyorsanız, cihazın üzerindeki etikete veya kullanım kılavuzuna bakarak kullanıcı adı, şifre ve varsayılan IP adresini öğrenebilirsiniz. Eğer bu bilgilere ulaşamazsanız, “routerpasswords.com” veya “cirt.net” gibi web sitelerinde yönlendiricinizin modelini arayarak varsayılan bilgilere ulaşabilirsiniz.
- Adım 2: Yönlendiricinizin ayarları içinde, içeriği engelleme seçeneklerini içeren güvenlik bölümünü bulun. Bu bölüm genellikle “Erişim Kısıtlamaları” veya “İçerik Filtreleme” gibi isimlerle adlandırılır.
- Adım 3: Doğru bölümü bulduktan sonra, engellemek istediğiniz web sitelerinin adreslerini tek tek yazabilir veya kopyalayıp yapıştırabilirsiniz. Bazı yönlendiriciler, web sitesini engellemenin yanı sıra ek kısıtlamalar getirmenize de olanak tanır. Ayarları kaydetmeyi ve uygulamayı unutmayın.
İster zararlı içeriklerden korunmak ister kendinizi odaklanmaya çalışmak isteyin, web sitesi engellemek sandığınız kadar zor değildir. Yönlendiricinizi, hosts dosyası değişikliklerini ve ebeveyn denetimlerini bir arada kullanarak tehlikeli veya uygunsuz web sitelerine karşı etkili bir koruma sağlayabilirsiniz.
Geçmişten günümüze web sitesi engelleme
İnternetin ilk dönemlerinde web sitesi engelleme işlemi daha çok teknik bilgiye sahip kullanıcılar tarafından, “hosts” dosyası gibi sistem dosyalarını düzenleyerek yapılıyordu. Ancak zamanla işletim sistemleri ve internet tarayıcıları, kullanıcıların daha kolay web sitesi engelleyebileceği araçlar sunmaya başladı.
Günümüzde web sitesi engelleme, hem bireysel kullanıcılar hem de kurumlar için büyük önem taşıyor. Özellikle çocukların internet ortamında güvende olmasını sağlamak ve iş yerlerinde çalışanların verimliliğini artırmak için sıkça kullanılan bir yöntem haline geldi.
Yapay zeka ve makine öğrenimi teknolojilerindeki hızlı gelişmeler, web sitesi engelleme yöntemlerinin gelecekte daha akıllı ve kişiselleştirilmiş bir hale gelmesini sağlayabilir. Örneğin, zararlı içerikleri otomatik olarak tespit edip engelleyebilen sistemler veya kullanıcının ilgi alanlarına göre web sitelerini filtreleyen uygulamalar geliştirilebilir.
Windows 11’de ekran kaydı almak: İhtiyacınız olan tek rehber
Ancak bu gelişmeler, beraberinde bazı etik sorunları da getirebilir. Özellikle aşırı sansür uygulamaları veya kişisel özgürlüklerin kısıtlanması gibi konular daha fazla tartışılmaya başlanabilir. Bu nedenle, web sitesi engelleme teknolojilerinin geliştirilmesi ve kullanılması sürecinde dikkatli ve dengeli bir yaklaşım benimsemek büyük önem taşıyor.
Öne çıkan kaynak görseli: Daniel Lo / Unsplash