iPhone ya da iPad’in ana ekranını düzenlemek, Apple’ın simge yerleşimine yönelik katı tutumundan ötürü bazen sinir bozucu olabilir. Daha yaratıcı ve farklı bir şekilde uygulamalarınızı ve ana ekranınızı düzenlemek isteseniz dahi, sistem buna izin vermeyebilir.
Neyse ki Apple’ın iOS 14 güncellemesiyle, ana ekranı düzenlemek çok daha kolay hale gelecek. Ana ekranınızı düzenlemek, daha kişiselleştirilmiş ve fonksiyonel hale getirmek için dikkate alabileceğiniz ipuçlarını derledik.
iPhone ana ekranı düzenleme yolları
Ana ekrandaki uygulamaları düzenlemek için yapmanız gereken, uygulama ikonları titreyene kadar simgeleye basılı tutmak. Buna alternatif olarak, bir uygulamaya basılı tutup, gelen seçenekler içinde “ana ekranı düzenle” seçeneğine de gidebilirsiniz. Ardından, ana ekranınızdaki simgeleri istediğiniz yere sürüklemeye başlayın…
Bir uygulamayı sol ya da sağ kenara sürüklemek, onu önceki ya da sonraki ekrana taşır. Bu durum bazen istemediğinizde de olabilir.
Bir uygulamayı sürükleyip, diğer bir uygulamanın üzerinde bir saniye tutarak uygulama klasörleri oluşturabilirsiniz. Uygulamalar titrerken, klasöre dokunduğunuzda, klasörün ismi için metin girebilirsiniz. Dilerseniz klasör etiketinde emojileri de kullanabilirsiniz.
Simgeleri ekranda sürüklemek, zaman alıcı ve sinir bozucu olabilir. Neyse ki aynı anda birden fazla simge seçebilir ve hepsini bir klasöre yerleştirebilirsiniz. Simgeler titrerken, bir parmağınızla bir uygulamayı kontrol edin. Ardından, (uygulamayı tutmaya devam ederken) diğer bir parmağınızla da farklı bir uygulamaya dokunun. iPhone ana ekranı düzenleme için, bu pratik yolu kullanabilirsiniz. Bu şekilde, birden fazla uygulamayı organize edebilirsiniz.
Düzenleme işlemi bitince, uygulamaların titremesini durdurmak için alttan yukarı bir kaydırma yapın (iPhone X ve yeni modellerde) ya da ana ekran düğmesine (iPhone 8 ya da SE 2. nesil) basın. Herhangi bir aşamada, Apple’ın iOS kurulumuna dönmek isterseniz, Ayarlar>Genel>Sıfırla>Ana ekran düzenini sıfırla seçeneğine gidin.
Önemli uygulamaları ilk ana ekrana yerleştirin
Gün içinde sık kullandığınız uygulamalara hızlı bir şekilde erişmek, iPhone ana ekranı düzenleme esnasında dikkat edeceğiniz en önemli konu. 2. ekrana geçmeden, ana ekranın tamamını doldurma zorunluluğunuz yok. Bu nedenle, uygulama türleri arasında bölümler oluştururken, ilk ekranı en çok kullandığınız uygulamalardan oluşturmak son derece mantıklı.
Ana ekran, cihazın kilidi her açıldığında ilk görülen yerdir. Hızlı erişim için, en çok kullandığınız uygulamaları ilk ekrana koyarak bu alandan en iyi şekilde yararlanabilirsiniz.
Ekranı tamamen doldurmamak, daha temiz bir görünüm için tercih sebebidir. Klasörlerin açılması ya da ekranın kaydırılması size zaman kaybı yaşatabilir.
Klasörleri Dock’a yerleştirmek
Dock’u daha kullanışlı hale getirmenin yolu, içine bir klasör koymak. İsterseniz Dock’u klasörlerle bile doldurabilirsiniz ancak bu çok pratik olmayabilir. Çoğu kişi, Dock’a Mesajlar, Safari ve Mail gibi gün içinde en çok kullanılan uygulamaları koyuyor.
Dock’ta klasörleme yapınca, ana ekrandan bağımsız olarak bu kısma hızlı bir şekilde erişebileceksiniz. Klasörler, aynı anda en fazla 9 uygulama içerebilir. Böylece, bir klasör eklediğinizde Dock kapasitesini 4’ten 12’te yükseltmiş olabilirsiniz. Tek sıkıntısı ise, bir kere fazladan dokunma.
Uygulama türüne göre klasörleri organize etme
iPhone ana ekranı düzenleme sürecinde, uygulamaları pratik bir şekilde organize etmenin en güzel yollarından biri, amaca göre klasörlere bölmek. Kaç klasöre ihtiyacınızın olduğu, kaç uygulamanız olduğuna, hangi amaçla kullandığınıza ve bu uygulamalara ne sıklıkla eriştiğinize göre değişir.
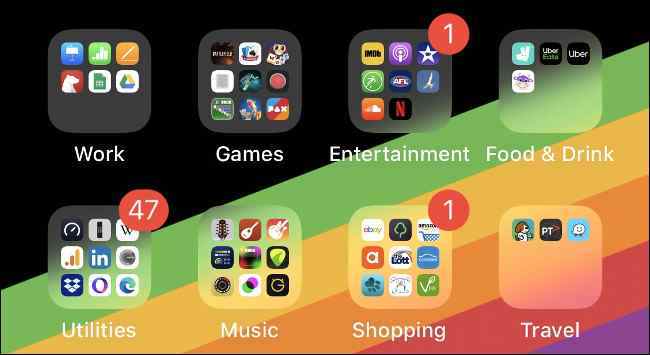
İş akışınız için kendi organizasyon sisteminizi oluşturmak en iyi sonucu verir. Bunun için, uygulamalarınıza bir göz atın ve onları anlamlı ve pratik bir şekilde nasıl gruplandırabileceğinizi düşünün.
Örneğin sağlıklı yaşam konusunda birçok uygulamanız varsa, hepsini sağlık adlı bir klasöre toplayabilirsiniz. Ya da, birçok banka uygulamanız varsa, ana ekranda 5-6 banka uygulaması yerine tek bir banka klasörü oluşturabilirsiniz. E-devlet ya da Hayat Eve Sığar gibi resmi uygulamalar için de özel bir klasör yapabilirsiniz.
İlerleyen haftalarda piyasaya sürülmesi beklenen iOS 14 güncellemesi, uygulamaları otomatik olarak bu şekilde düzenleyen bir “Uygulama kitaplığı” içerecek. O zamana kadar, uygulamaları organize etmek size kalmış.
Amaca göre klasörleri organize etme
Uygulamaları, türleri dışında eyleme göre farklı kategorilere de ayırabilirsiniz. iPhone ana ekranı düzenleme konusunda birçok kişinin tercih ettiği bu model, “Sohbet”, “Ara” ya da “Oynat” gibi eylem isimlerini içeriyor.
Fotoğrafçılık ya da Okul gibi etiketleri çok yararlı bulmuyorsanız, Apple’ın standart “Üretkenlik” gibi klasör etiketleri size çok anlamlı gelmiyorsa, bir de bunu deneyin. Alternatif olarak, klasör isimleriniz için emojileri de kullanabilirsiniz.
- iPhone ana ekranda uygulamaları düzenleme [iOS 14]
- iPhone 12 özellikleri, fiyatı ve lansman tarihi hakkında bilinenler
- iPhone’da bilinmeyen numaraları engelleme [Nasıl Yapılır]
Alfabetik olarak klasörleri organize etme
Uygulamaları alfabetik olarak düzenlemek de diğer bir seçenek. Giriş ekranını sıfırlayarak bunu kolay bir şekilde yapabilirsiniz. Gitmeniz gereken seçenekler Ayarlar>Genel>Sıfırla>Ana ekran düzenini sıfırla, olacak. Standart uygulamalar ilk ana ekranda görünecek, ancak diğer her şey alfabetik olarak listelenecektir.
iOS’ta klasörlerin bir sınırı olmadığı için, klasörler içinde alfabetik sıralama da yapabilirsiniz. Yine de, uygulamalarınızı türe göre organize etmede olduğu gibi, yüzlerce uygulamayı tek bir klasöre koyup karışıklık oluşturmamak önemli.
Bu yöntemle ilgili en önemli avantaj, bir uygulamanın ne yaptığını düşünmeye gerek kalmaması. Airbnb uygulaması A-C klasöründe yer alırken, Sahibinden uygulaması ise M-S klasöründe olacak.
Renge göre klasörleri organize etme
Muhtemelen siz de, en çok tercih ettiğiniz uygulamaların ağırlıklı renklerini aklınızdan bir kere geçirmişsinizdir. Ana ekranda renk konseptinin öne çıkması, her ne kadar oluşturması biraz zaman alsa da son derece şık görünen bir detay.

Renge göre klasörleme işleminde, hangi rengin hangi klasörde olduğunu rahat anlamak için, klasör isimlerinde renkli emojiler kullanabilirsiniz. Kalpler, daireler ya da kareler olabilir…
Uygulama sayınız azsa, ana ekranda ya da ikinci ekranda, uygulamaların logolarının renklerine göre de keyifli bir sıralama yapabilirsiniz.
Uygulama simgeleri yerine spotlight kullanın
Uygulama organizasyonu sizin için çok yorucuysa, diğer bir alternatif bunu hiç yapmamak. Spotlight arama motoru, aradığınız uygulamanın ilk birkaç harfini yazınca, hedefi size getirecek. Hızlı ve verimli bir şekilde, aradığınız ne varsa erişebileceğiniz bir sistem.
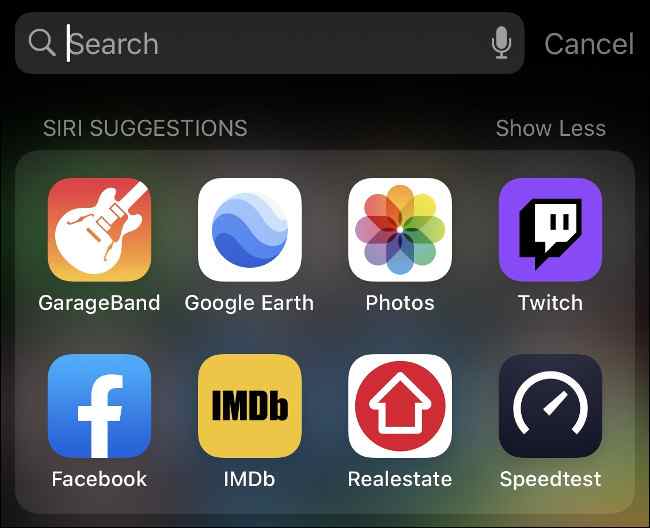
Bunu yapmak ve spotlight arama çubuğunu görmek için, ana ekranı aşağı çekin. Yazmaya başlayın ve aşağıda görülen sonuçlara göz atın. Aradığınız uygulama çıkınca dokunun. Spotlight bununla da sınırlı kalmıyor. Doğrudan Evernote ya da Google Drive içinde, belli dökümanlara erişebileceğiniz aramalar dahi yapabilirsiniz.
Bu yöntem, Dock ya da ana giriş ekranı dışındaki uygulamalara erişmenin en hızlı yollarından biri. Uygulama kategorilerini (oyunlar gibi), kişileri, haberleri, podcastleri, müzikleri ya da Safari’deki yer işaretlerinizi bu şekilde hızlıca arayabilirsiniz.






