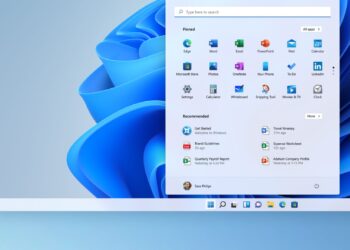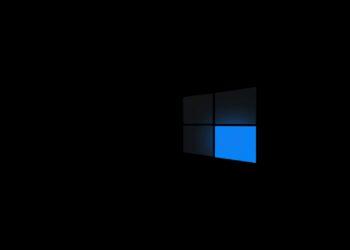Windows Defender antivirüs tarama işlemi, bilgisayarınızda doğabilecek bir çok tehdidi en başından tespit etmenizi sağlar.
Kötü amaçlı yazılımlar, Windows için hala büyük bir sorun. Microsoft’un, Windows 10 ile birlikte Windows Defender adlı bir yeni antivirüs programı göndermesinin nedenlerinden biri de bu. Yazılım, arka planda kötü amaçlı yazılım taraması yapıyor. Defender ile aynı zamanda sistem taraması da yapabilirsiniz.
Adım adım Windows Defender ile antivirüs tarama nasıl yapılır?
Kenar çubuğunda, “Virüs ve tehdit koruması”nı tıklayın.
- Burada, “Hızlı tarama” butonuna tıklayarak hızlı tarama yapabilirsiniz. Yakın zamanda bir tarama yapmadıysanız, daha derin bir antivirüs taraması yapmak isteyebilirsiniz. “Mevcut tehditler” altında, “Tarama seçenekleri”ni tıklayın.
- “Tarama seçenekleri” menüsünde, Windows Defender’ı kullanarak bilgisayarınızda gerçekleştirebileceğiniz dört farklı taramanın listesini göreceksiniz.
Hızlı tarama: Sisteminizde, indirilenler ve Windows klasörleri gibi genelde tehditlerin yoğun şekilde bulunduğu yerleri tarar. İşlemin tamamlanması birkaç dakika sürer.
Tam tarama: Bu işlemle Windows Güvenliği, bilgisayarınızdaki her dosyayı ve çalışan her programı tarar. Bu taramanın tamamlanması, bir saatten fazla sürebilir.
Özel tarama: Bu seçenek, taramak istediğiniz belli bir dosya ya da klasör üzerinde işlem yapmaktadır. Özel tarama yapmak isterseniz, Windows Güvenliği size sadece dosya konumunu soracaktır.
Çevrimdışı tarama: Bu seçenek, bilgisayarınızı yeniden başlatır ve sistem dosyalarını, programlar çalışmıyorken tarar. Bu model, bir kötü amaçlı yazılım parçası varsa ve taramaya müdahale etme riski varsa, bu model faydalı olabilir.
- Windows Defender antivirüs taraması, daha önce yapmadıysanız ve bilgisayarınızda garip durumlar gözlemliyorsanız, bariz bir tehdit söz konusu ise en iyi çözüm olabilir. Bunun için, “Tam tarama” seçeneğinin yanındaki “Şimdi tara” butonuna tıklayın.
- Tam sistem taraması başlayacak ve Windows Defender, bir ilerleme göstergesi ile ne kadar süre kaldığını gösterecektir.
- Tarama tamamlandığında sonucu göreceksiniz. Eğer bilgisayarınızda bir kötü amaçlı yazılım tespit edilmediyse, “Mevcut tehdit yok” yazan bir mesaj göreceksiniz.
Kötü amaçlı bir yazılım bulunduysa, “Tehdit bulundu” mesajı ve hemen altında, virüslü dosyaların bir listesini göreceksiniz.
- Windows 10’da Microsoft Defender gerçek zamanlı koruma özelliği nasıl kapatılır?
- Windows Güvenliği’ne dışlama ekleme [Nasıl Yapılır]
- En iyi ücretsiz antivirüs programları
Tehditleri kaldırmak için, “Eylemleri başlat” butonuna tıklayın.
Eylemleri başlat’ı tıkladıktan sonra, Windows Defender tehditleri otomatik olarak kaldıracaktır. Antivirüs programının, hangi tehditleri kaldırdığını ayrıntılı görmek isterseniz, tarama sonuçlarının altına bakabilir ve “Koruma geçmişi”ne gidebilirsiniz.
Windows Defender ile ilgili bir tavsiye de, eğer antivirüs programı, hızlı ve tam taramada bir tehdit bulduysa, her ihtimale karşı çevrimdışı tarama da yapmanızı öneririz.
Windows Defender antivirüs tarama işlemi işte bu kadar pratik.

![Windows Defender ile antivirüs tarama [Nasıl yapılır] 1 Windows Defender antivitirüs tarama nasıl yapılır](https://digitalreport.com.tr/wp-content/uploads/2020/09/windows-defender-antivirus-taramasi-nasil-yapilir.jpg)