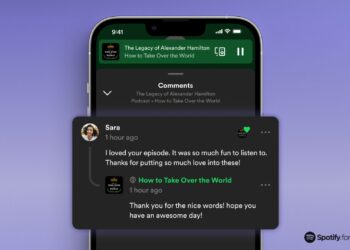Keyifle müziğinizi dinlerken, şarkı kesildiğinde nedeni kimi zaman Spotify şarkı çalmıyor hatası olabiliyor.
Spotify şarkı çalmıyor hatası çözümü
Spotify şarkı çalmıyor hatası birçok nedenden kaynaklanabilir. Abonelik türünüz, uygulama arızaları ya da bazı temel sorunlar, müzik keyfinizi yarıda kesebilir. Kısa süre içinde sorunu giderip, müzik dinlemeye kaldığınız yerden devam edebileceğiniz Spotify şarkı çalmıyor hatası çözümlerine bakalım.
Spotify’ı yeniden başlatın
Spotify’da şarkı dinlemenize engel olan hata, rastgele bir sorun olabilir. Deneyebileceğiniz en hızlı çözüm, Spotify’ı kapatıp yeniden açmak. Masaüstünde Spotify kullanıyorsanız, Dosya>Spotify’dan Çık’ı seçin.
Spotify mobil uygulamasını kullanıyorsanız, uygulamayı kapatıp yeniden açın. Web uygulamasını kullanıyorsanız, tarayıcıyı kapatıp yeniden açabilirsiniz.
Uygulamadan çıkıp yapın ve tekrar girin
Spotify’ı kapatmak işe yaramadıysa, sonraki aşamada Spotify hesabınızdan çıkış yaparak, yeniden girebilirsiniz.
Masaüstü için Spotify uygulamasını kullanıyorsanız, sağ üstte adınızın yanındaki açılır oku seçin ve sonrasında “Oturumu kapat”ı seçin. Oturumu kapattıktan sonra, tekrar oturum açın ve sorunun çözülüp çözülmediğini kontrol edin.
Mobil uygulama kullanıyorsanız, ayarlar’da profilinize dokunun ve ardından aşağı kaydırarak oturumu kapat’a dokunun. Sonrasında yeniden oturum açın.
Spotify web uygulamasında da, yapmanız gereken mobil uygulamada olduğu gibi profilinize tıklamak ve “oturumu kapat” seçeneğine tıklamak. Sonrasında, yeniden oturum açın ve kontrolü sağlayın.
Bilgisayarı yeniden başlatın
Spotify masaüstü ve web uygulamasında Spotify’ı kullanırken şarkı çalma hatası alıyorsanız, deneyebileceğiniz diğer bir yöntem de, bilgisayarınızı yeniden başlatmaktır. Yeniden başlatma işlemi, Spotify’ı etkileyen işletim sistemiyle ilgili birtakım temel sorunları giderebilir ve uygulamanın sorunsuz çalışması için bir şans daha yaratabilirsiniz.
Uygulamanız güncel mi?
Spotify şarkı çalmıyor hatası karşınıza çıkıyorsa, nedeninin güncelleme ihtiyacı olabileceğini de bilmelisiniz. Güncelleme yapmadıysanız, ufak aksaklık ve hatalar söz konusu olabilir. Peki Spotify nasıl güncellenir?
Spotify masaüstü uygulamasını güncelleyin
- Spotify uygulamasını açın
- Üst menüden Spotify>Spotify hakkında seçeneğine gidin.
Uygulamanız alması gereken bir güncellemeyi almadıysa, bu menüde bunu görebilirsiniz. Mevcut sürümün ne olduğunu ve güncelleme ihtiyacı olup olmadığını belirten uygulamada, “Şimdi güncelle” seçeneğine tıklayın.
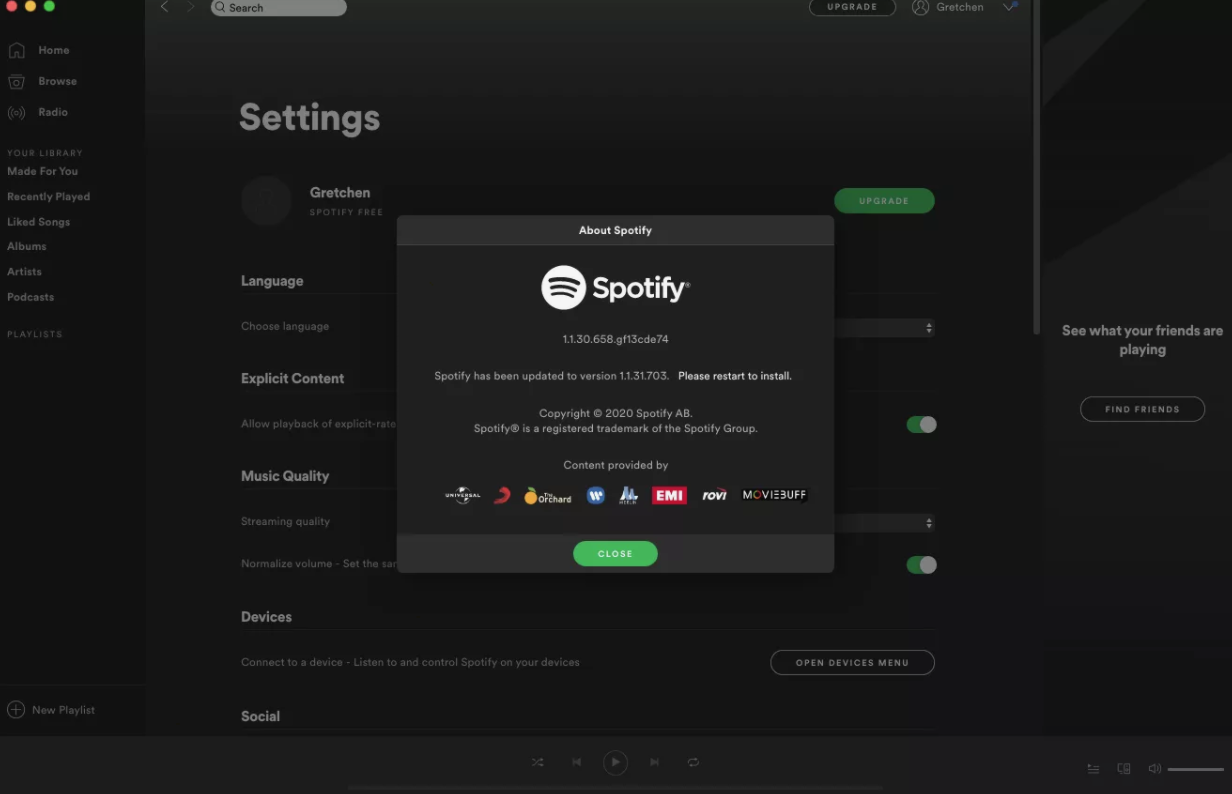
Spotify, başarılı bir şekilde güncellendikten sonra, uygulamayı yeniden başlatmanız gerektiğini bildiren bir uyarı göreceksiniz. Kapat’ı seçin ve bilgisayarınızı yeniden başlatın.
Spotify mobil uygulamasını güncellemek
iOS cihazlarda, otomatik güncellemeleri ayarlamak güncelleme konusunda hayat kurtarıcı olabiliyor. Bunun için iTunes ve App Store’a gidin ve güncellemeler ayarını açık olarak değiştirin. Android cihazlarda ise, Google Play Store’u açın ve arama çubuğunda Spotify’ı bulun. Sağ üstteki üç dikey noktalı simgeye dokunun ve otomatik güncellemeyi işaretleyin.
- Otomatik güncelleme açık değilse, mobil uygulamanızı manuel olarak güncelleyebilirsiniz.
- iOS cihazlarda, App Store uygulamasını açın.
- Sağ altta yer alan güncellemelere dokunun.
- Spotify’ı bulun ve “güncelle” seçeneğine dokunun.
Not: Herhangi bir güncelleme görünmüyorsa, uygulamanın en son sürümünü kullanıyorsunuz demektir.
Yüksek kaliteli akışı kapatmak
Spotify şarkı çalmıyor hatası, hesabınızın tipiyle ve akış kalitesiyle de ilgili olabilir. Abonelik düzeyinizi, Premium hesaptan reklamların çıktığı ücretsiz hesaba geçirdiyseniz ancak yüksek kalite müzik dinleme seçeneğini değiştirmediyseniz, hata alabilirsiniz. Yüksek kalitede müzik dinleme, sadece Spotify Premium kullanıcılarına sunulmuştur.
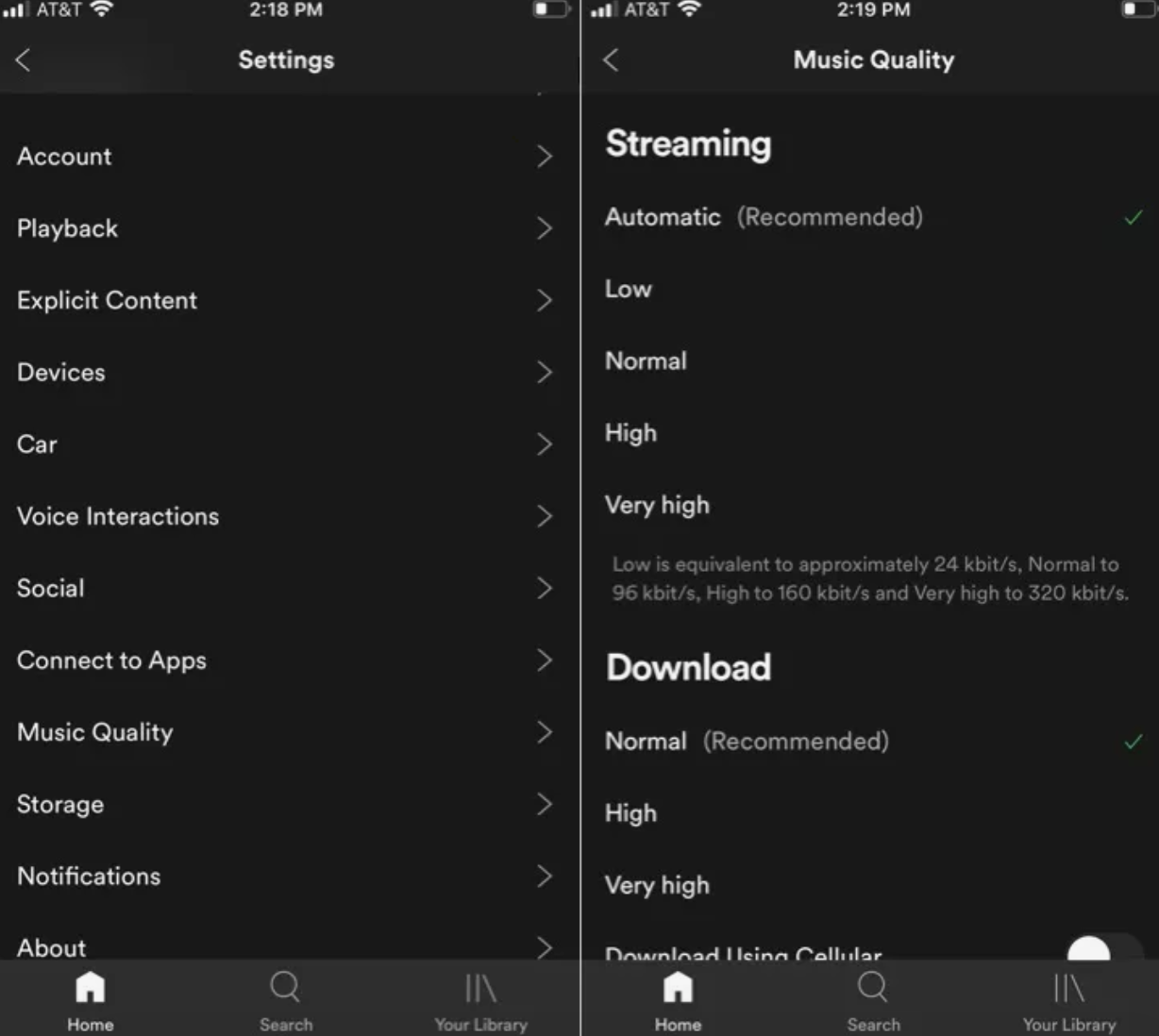
Masaüstü uygulamasında Spotify müzik kalitesini ayarlama
- Ayarlar menüsüne gidin.
- Müzik kalitesi kısmında, Otomatik seçeneğini tıklayın. Kaliteyi, çok yüksek’ten daha düşük bir seviyeye getirin.
Mobil uygulamada müzik kalitesini ayarlama
- Spotify’ı açın ve ayarlar’a gidin.
- Müzik kalitesi’ne dokunun.
- Otomatik’i seçin ve kaliteyi, çok yüksek’ten daha düşük bir seçeneğe taşıyın.
Cihazınızda depolama alanı mı bitti?
Spotify Premium kullanıcısıysanız ve çevrimdışı modu sıklıkla kullanıyorsanız, cihazınızda depolama alanı dolmuş olabilir. Spotify, çevrimdışı modda dinlenebilen müzikleri, cihazın belleğinde saklamaktadır. Spotify, indirmeler için cihazda en az 1 GB boş depolama alanı bulundurmanızı önermektedir.
İndirilen dosyaları, masaüstü Spotify’da ayarla menüsü üzerinde, yerel dosyalar’a gidip yerel dosyaları göster’i kapatarak kaldırın.
Mobil cihazlarda, dahili depolama alanını temizlemeyi deneyin ya da, ayarlar>depolama kısmına gidin ve önbelleği temizleyin.
Donanım ayarlarını kapatın
Masaüstünde, Spotify ile donanım hızlandırma özelliğini kullanmak, bilgisayarınızdaki donanımın zayıflamasına neden olabilir. Bu ayarda geçiş yapmak, şarkıların atlamasına, gecikmesine ya da hiç çalmamasına kadar farklı problemlere neden olabilir.
Donanım hızlandırma, yani Hardware acceleration özelliğini kapatmak, şarkı çalma hatalarını çözebilir.
Masaüstünde, Spotify uygulamasında sağ üstte, isminizin yanındaki açılır oka tıklayın.
- Ayarları seçin.
- Aşağı kaydırın ve gelişmiş ayarları gösterin.
- Uyumluluk seçeneklerinin altında, donanım hızlandırmayı kapatın.
- Spotify uygulamasını yeniden başlatın ve bu değişimin, sorunu çözüp çözmediğini görün.
- Şarkılar arası rastgele geçişi etkinleştirme ya da devre dışı bırakma
Çapraz geçiş olarak da bilinen crossfading, ya da şarkıların ilerleme sırasını rastgele olarak belirleme, bazen Spotify şarkı çalmıyor hatası nedenleri arasında yer alıyor. Masaüstünde bu hatayı yaşıyorsanız, rastgele geçiş özelliğini açıp kapatmayı deneyin.
Masaüstünde Spotify’ı açın ve sağ üstte, adınızın yanındaki açılır oka tıklayın.
- Ayarları seçin.
- Aşağı kaydırın ve gelişmiş ayarları göster’i seçin.
- Oynatma bölümünde, crossfade’i açın ya da kapatın.
- Açıyorsanız, zamanı sıfır saniye (0) olarak ayarlayın.
- Uygulamayı yeniden başlatın ve sorunun çözülüp çözülmediğine bakın.
Şarkı oynatma listesinden mi kaldırıldı?
Spotify şarkı çalmıyor hatası ile ilgili yorumlara bakıldığında, bu sorunun kimi zaman şarkıların çalma listesinden alınması olduğu görülüyor. Çalma listesi indirildiğinde ve dosya, Spotify veritabanından kaldırıldığında bazen senkronizasyon problemi olabiliyor.
Hatalı çalan şarkının listeden kaldırılıp kaldırılmadığını görmek için, Spotify’ın kullanılamayan şarkılar listesine göz atabilirsiniz.
- Masaüstünde, Spotify’ı açıp sağ üstteki ayarlara gidin.
- Görüntüleme seçenekleri’ne tıklatın ve ‘Çalma listeleri’nde, ‘Kullanılamayan şarkıları göster’i seçin. Şarkı kaldırıldıysa, kaldırılan şarkının silinmesi için dosyalarınızı yeniden senkronize edin.
Spotify’ı yeniden kurun
Spotify’ı kaldırıp yeniden yüklemek, her ne kadar klişe bir işlem gibi görünse de hataları tetikleyen bazı bozuk dosyaları kaldırabilir. Uygulamayı yükledikten sonra, indirdiğiniz tüm müzik ve podcast’leri yeniden indirmeniz gerekecektir.
Mac’te Spotify’ı kaldırıp yeniden yüklemek
Mac bilgisayarlarda, Spotify’ı kaldırıp yeniden yüklemenin adımları şu şekilde:
- Spotify’dan çıkın
- Finder’ı açın
- Üstteki menüden Git’i seçin, ardından seçenekler tuşuna basın ve kitaplık’ı seçin.
- Önbellekleri açın ve com.spotifty.client klasörünü silin.
- Uygulamalar kısmında gidin ve Spotify klasörünü silin.
- Finder’ı tekrar açın.
- Uygulamalar’a gidin.
- Spotify’ı bulun ve çöp kutusuna sürükleyin. Ardından çöp kutusunu boşaltın.
- Spotify’ı indirin ve yeniden yükleyin.
Windows’ta Spotify’ı kaldırıp yeniden yüklemek
Windows yüklü bilgisayarlarda, Spotify’ın kaldırılıp yeniden yüklenmesi içinse şu adımları izlemelisiniz:
- Spotify’ı kapatın.
- Kontrol paneline gidin.
- Programlar ve özellikler’i seçin.
- Listeden Spotify’ı seçin ve Kaldır seçeneğine gidin.
- Kaldırma işlemini tamamlamak için, talimatları takip edin.
- Spotify’ı indirin ve yükleyin.
- Not: Windows 10 kullanıyorsanız, Spotify’dan çıkın ve başlat düğmesine tıklayıp, ayarlar’ı seçin.
- Uygulamalar>Spotify’a gidin ve kaldır’ı seçin. Microsoft Store’dan Spotify’ı indirip yeniden yükleyin.
Spotify’ı bir iOS cihazda kaldırıp yeniden yüklemek
iPhone’larda, Spotify şarkı çalmama sorununu ortadan kaldırmak için, uygulamayı kaldırıp yükleme aşamasında şu adımları izlemelisiniz:
- Uygulamanın üzerine basılı tutun
- Gelen seçenekler arasında sil’e dokunun.
- App Store’a gidin ve uygulamayı yükleyin.
Android cihazda kaldırıp yeniden yüklemek (6.0 ve sonraki sürümler)
- Telefonun ayarlarına gidin
- Uygulamalar’ı seçin
- Uygulama listenizde Spotify’u bulun ve dokunun.
- Temiz bir yeniden yükleme için, Depolama’ya ardından da verileri temizle’ye dokunun.
- Kaldır seçeneğine gidin. Bu şekilde, uygulamanın verileri de silinecektir.
Google Play Store’a gidin ve uygulamayı yeniden yükleyin.
“Spotify şarkılar kısa çalıyor” sebebi ve çözümü
Spotify ile dinlediğiniz şarkılar 30 sn gibi kısa bir süre çalıyor ve sonraki şarkıya geçiyorsa, bunun sebebi muhtemelen ücretsiz bir kullanıcı olmanızdır. Ücretsiz kullanıcılar, istek üzerine müzik çalamazlar. Dinlenen kısa bölümler ise şarkıların önizlemeleridir. Bir çalma listesinin tamamını dinlemek için yeşil Shuffle Play düğmesine basmanız gerekir.
Mobil cihazlardaki ‘seç ve oynat’ özelliği yalnızca Spotify Premium kullanıcıları tarafından kullanılabilir. Fakat, bazı çalma listeleri ücretsiz kullanıcılar için de mevcuttur. Bunlardan birine girdiyseniz, çalma listesinin başlığının yanında karıştırma sembolü ekrana gelmez. Böyle bir listedeyseniz, çalmak istediğiniz şarkıyı seçebilirsiniz. Üstelik sınırsız atlama hakkınız da vardır, yani listede istediğiniz gibi ileri geri sarabilirsiniz.